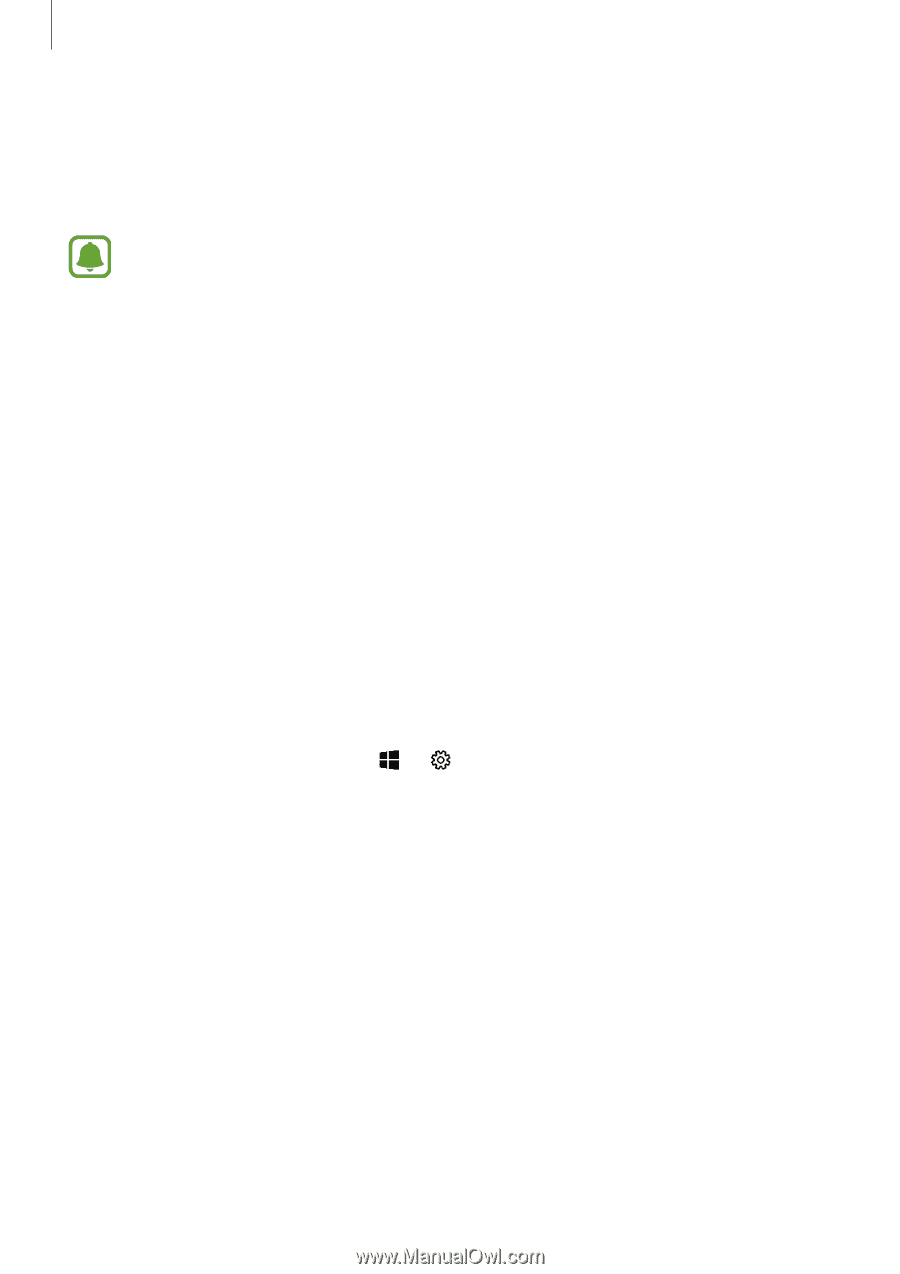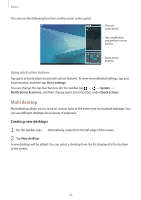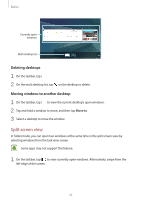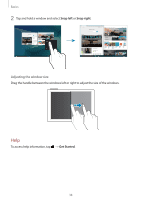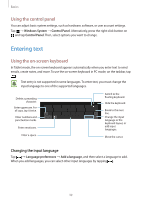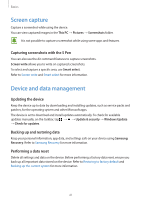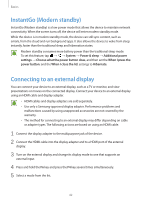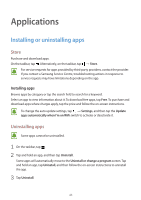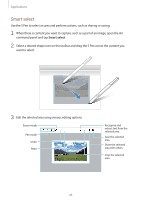Samsung SM-W720 User Manual - Page 41
Screen capture, Device and data management
 |
View all Samsung SM-W720 manuals
Add to My Manuals
Save this manual to your list of manuals |
Page 41 highlights
Basics Screen capture Capture a screenshot while using the device. You can view captured images in the This PC → Pictures → Screenshots folder. It is not possible to capture a screenshot while using some apps and features. Capturing screenshots with the S Pen You can also use the Air command features to capture screenshots. Screen write allows you to write on captured screenshots. To select and capture a specific area, use Smart select. Refer to Screen write and Smart select for more information. Device and data management Updating the device Keep the device up to date by downloading and installing updates, such as service packs and patches, for the operating system and other Microsoft apps. The device is set to download and install updates automatically. To check for available updates manually, on the taskbar, tap → → Update & security → Windows Update → Check for updates. Backing up and restoring data Keep your personal information, app data, and settings safe on your device using Samsung Recovery. Refer to Samsung Recovery for more information. Performing a data reset Delete all settings and data on the device. Before performing a factory data reset, ensure you back up all important data stored on the device. Refer to Restoring to factory default and Backing up the current system for more information. 41