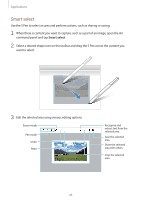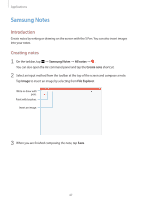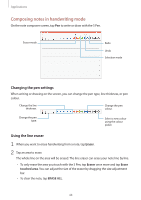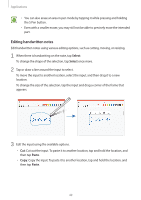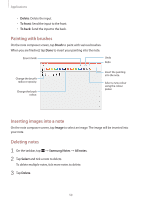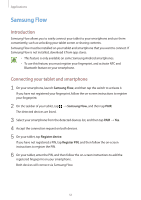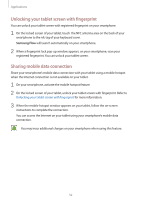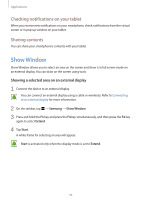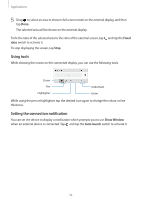Samsung SM-W720 User Manual - Page 49
Editing handwritten notes, Select, Paste
 |
View all Samsung SM-W720 manuals
Add to My Manuals
Save this manual to your list of manuals |
Page 49 highlights
Applications • You can also erase an area in pen mode by tapping it while pressing and holding the S Pen button. • Even with a smaller eraser, you may still not be able to precisely erase the intended part. Editing handwritten notes Edit handwritten notes using various editing options, such as cutting, moving, or resizing. 1 When there is handwriting on the note, tap Select. To change the shape of the selection, tap Select once more. 2 Tap or draw a line around the input to select. To move the input to another location, select the input, and then drag it to a new location. To change the size of the selection, tap the input and drag a corner of the frame that appears. 3 Edit the input using the available options. • Cut: Cut out the input. To paste it to another location, tap and hold the location, and then tap Paste. • Copy: Copy the input. To paste it to another location, tap and hold the location, and then tap Paste. 49