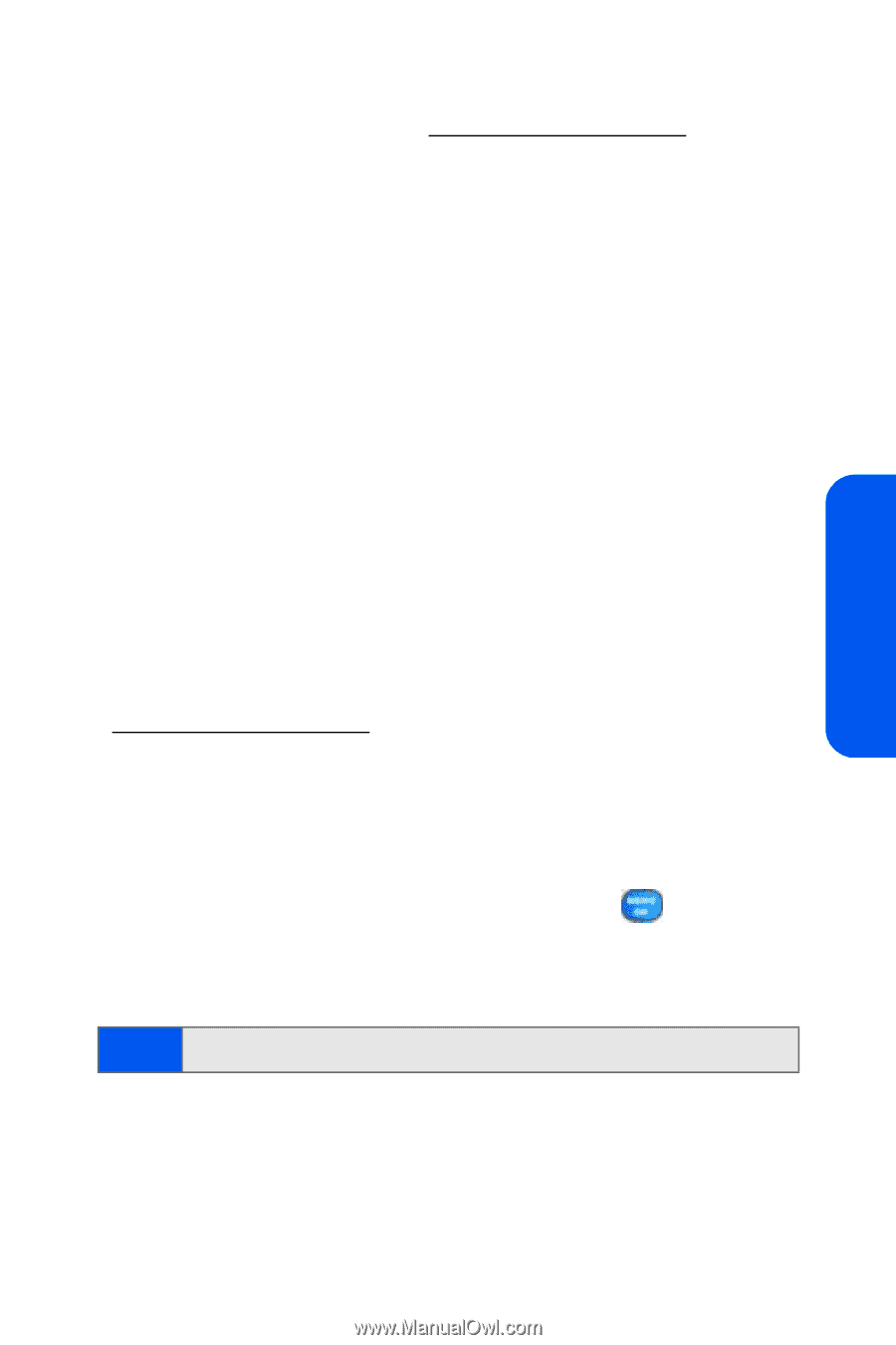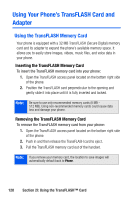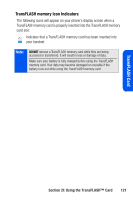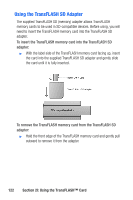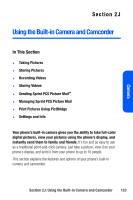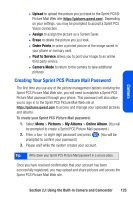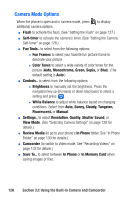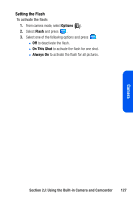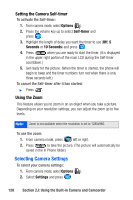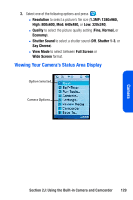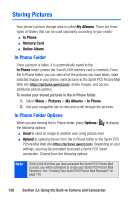Samsung SPH A920 User Manual (ENGLISH) - Page 147
Creating Your Sprint PCS Picture Mail Password, Camera
 |
View all Samsung SPH A920 manuals
Add to My Manuals
Save this manual to your list of manuals |
Page 147 highlights
Camera Ⅲ Upload to upload the picture you just took to the Sprint PCS® Picture Mail Web site (https://pictures.qwest.com). Depending on your settings, you may be prompted to accept a Sprint PCS Vision connection. Ⅲ Assign to assign the picture as a Screen Saver. Ⅲ Erase to delete the picture you just took. Ⅲ Order Prints to order a printed picture of the image saved in your phone or memory card. Ⅲ Post to Service allows you to post your image to an online third party service. Ⅲ Camera Mode to return to the camera to take additional pictures. Creating Your Sprint PCS Picture Mail Password The first time you use any of the picture management options involving the Sprint PCS Picture Mail Web site, you will need to establish a Sprint PCS Picture Mail password through your phone. This password will also allow you to sign in to the Sprint PCS Picture Mail Web site at https://pictures.qwest.com to access and manage your uploaded pictures and albums. To create your Sprint PCS Picture Mail password: 1. Select Menu > Pictures > My Albums > Online Album. (You will be prompted to create a Sprint PCS Picture Mail password.) 2. Enter a four- to eight-digit password and press prompted to confirm your password.) . (You will be 3. Please wait while the system creates your account. Tip: Write down your Sprint PCS Picture Mail password in a secure place. Once you have received confirmation that your account has been successfully registered, you may upload and share pictures and access the Sprint PCS Picture Mail Web site. Section 2J: Using the Built-in Camera and Camcorder 125