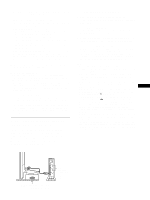Sony SDM-N80 Operating Instructions (primary manual) - Page 14
Adjusting the black level of an image (BRIGHTNESS) - monitor
 |
View all Sony SDM-N80 manuals
Add to My Manuals
Save this manual to your list of manuals |
Page 14 highlights
Adjusting the black level of an image (BRIGHTNESS) Brightness adjustment is made using a separate BRIGHTNESS menu, different from the main menu (page 12). The setting is then stored in memory for INPUT1, INPUT2 (analog RGB), and INPUT2 (digital RGB), respectively. 1 Light up the characters and icons to indicate the functions of the keys. Touch any one of the MENU, M(+)/m(-), 8 (brightness), 6 (contrast), or INPUT keys to light up the characters and icons indicating the functions of the keys. 2 Touch the 8 (brightness) key. The BRIGHTNESS menu appears on the screen. BR I GHTNESS 50 64 . 0 kHz / 60Hz Horizontal frequency of the current input signal Vertical frequency of the current input signal Displaying the current input signal The horizontal and vertical frequencies of the current input signal are displayed in the CONTRAST and BRIGHTNESS menus. 3 Touch the M(+)/m(-) keys to adjust the brightness. The menu automatically disappears after about 3 seconds. If the screen is too bright Adjust the backlight. For more information about adjusting the backlight, see "Adjusting the backlight" on page 18. Note You can adjust neither contrast nor brightness when the main menu is displayed on the screen. Eliminating flicker or blurring (PHASE/PITCH) (Analog RGB signals only) When the monitor receives an input signal, the automatic picture quality adjustment function of this monitor automatically adjusts the picture position, phase, and pitch, and ensures that a clear picture appears on the screen. For more information about this function, see "Automatic picture quality adjustment function (Analog RGB signals only)" on page 21. For some input signals, this function may not completely adjust the picture position, phase, and pitch. In this case, you can manually set these adjustments according the following instructions. If you manually set these adjustments, they are stored in memory and automatically recalled whenever the monitor receives the same input signals. These settings may have to be repeated if you change the input signal after reconnecting your computer. 1 Set the resolution to 1280 × 1024 on the computer. 2 Load the Utility Disk. 3 Start the Utility Disk and display the test pattern. For Windows Click [Utility] t [Windows]/[Win Utility.exe]. For Macintosh Click [Utility] t [Mac]/[Mac Utility]. 4 Light up the characters and icons to indicate the functions of the keys. Touch any one of the MENU, M(+)/m(-), 8 (brightness), 6 (contrast), or INPUT keys to light up the characters and icons indicating the functions of the keys. 5 Touch the MENU key. The main menu appears on the screen. 6 Touch the M(+)/m(-) keys to select touch the OK key. The PITCH menu appears on the screen. (PITCH) and 7 Touch the M(+)/m(-) keys until the vertical stripes disappear. Adjust so that the vertical stripes disappear. 8 Touch the OK key. The main menu appears on the screen. If horizontal stripes are observed over the entire screen, adjust the phase as the next step. 9 Touch the M(+)/m(-) keys to select touch the OK key. The PHASE menu appears on the screen. (PHASE) and 14