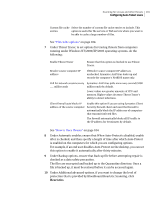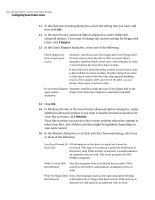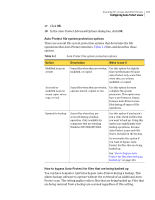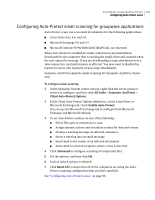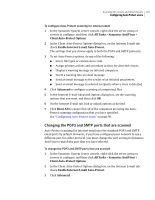Symantec 10551441 Administration Guide - Page 103
Auto-Protect file system protection options
 |
UPC - 037648270472
View all Symantec 10551441 manuals
Add to My Manuals
Save this manual to your list of manuals |
Page 103 highlights
Scanning for viruses and other threats 103 Configuring Auto-Protect scans 17 Click OK. 18 In the Auto-Protect Advanced Options dialog box, click OK. Auto-Protect file system protection options There are several file system protection options that determine the file operations that Auto-Protect monitors. Table 3-2 lists and describes these options. Table 3-2 Auto-Protect file system protection options Option Description When to use it Modified (scan on create) Scans files when they are written, modified, or copied. Use this option for slightly faster performance because Auto-Protect only scans files when they are written, modified, or copied. Accessed or modified (scan on create, open, move, copy, or run) Scans files when they are written, opened, moved, copied, or run. Use this option for more complete file system protection. This option may have a performance impact, because Auto-Protect scans files during all types of file operations. Opened for backup Scans files when they are accessed during a backup operation. Only available for computers that are running Windows NT/2000/XP/2003. Use this option if you haven't run a virus check on files that you want to back up. Using this option can significantly slow backup operations, because Auto-Protect scans each file that is included in the backup. Do not enable this option if you want to bypass AutoProtect for files that are being backed up. See "How to bypass AutoProtect for files that are being backed up" on page 103. How to bypass Auto-Protect for files that are being backed up You can have Symantec AntiVirus bypass Auto-Protect during a backup. This allows backup software to operate without the overhead of an additional AutoProtect scan. The setting applies only to files that are being backed up. Files that are being restored from a backup are scanned regardless of this setting.