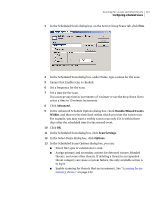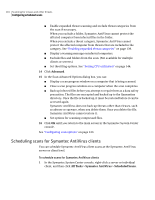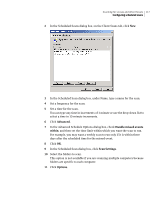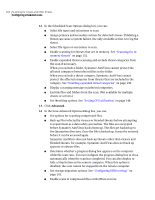Symantec 10551441 Administration Guide - Page 120
Running a scheduled scan on demand, All Tasks, Symantec AntiVirus, Scheduled Scans, Delete
 |
UPC - 037648270472
View all Symantec 10551441 manuals
Add to My Manuals
Save this manual to your list of manuals |
Page 120 highlights
120 Scanning for viruses and other threats Configuring scheduled scans To edit or delete a scheduled scan 1 In the Symantec System Center console, right-click one or more server groups, a server, or a client for which you want to edit or delete the scheduled scan, and then click All Tasks > Symantec AntiVirus > Scheduled Scans. 2 In the Scheduled Scans dialog box, select one of the following: ■ Server Scans: Edit or delete scans for servers. This option is not available if you selected a client computer in step 1. ■ Client Scans: Edit or delete scans for clients. This option is not available if you selected a server group in step 1. 3 Do one of the following: ■ Select an existing scan, and then click Edit. Change any properties that you want, and then click OK until you return to the Symantec System Center main window. ■ Select an existing scan, and then click Delete. Click OK until you return to the Symantec System Center main window. To disable a scheduled scan 1 In the Symantec System Center console, right-click one or more server groups, a server, or a client for which you want to disable the scheduled scan, and then click All Tasks > Symantec AntiVirus > Scheduled Scans. The scans that you can disable depend on the object that you select. 2 In the Scheduled Scans dialog box, select one of the following: ■ Server Scans: Disable scans for servers. This option is not available if you selected a client computer in step 1. ■ Client Scans: Disable scans for clients. This option is not available if you selected a server group in step 1. 3 Uncheck the previously scheduled scan. 4 Click OK. Running a scheduled scan on demand When you create and save a scheduled scan, Symantec AntiVirus remembers the server group, server, or computer on which to run the scan and also remembers all of the settings that you chose for that specific scan. After you configure a scheduled scan (and all of its scan properties), you might want to run it on demand at some time other than when you originally scheduled it. This can save you the effort of configuring and running a manual scan with similar properties.