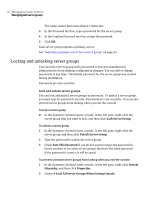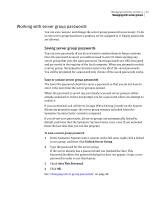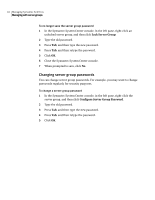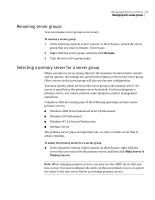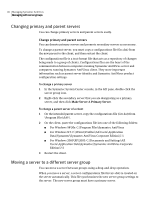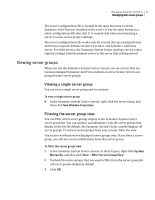Symantec 10551441 Administration Guide - Page 42
Locking and unlocking server groups, Lock Server Group, Save This Password, System, Hierarchy
 |
UPC - 037648270472
View all Symantec 10551441 manuals
Add to My Manuals
Save this manual to your list of manuals |
Page 42 highlights
42 Managing Symantec AntiVirus Managing with server groups The name cannot have more than 47 characters. 3 In the Password text box, type a password for the server group. 4 In the Confirm Password text box, retype the password. 5 Click OK. Each server group requires a primary server. See "Selecting a primary server for a server group" on page 45. Locking and unlocking server groups You can lock a server group with a password to prevent unauthorized administrators from making configuration changes. You can add or change passwords at any time. The default password for the server group was created during installation. Passwords are case sensitive. Lock and unlock server groups You can lock and unlock server groups as necessary. To unlock a server group, you must type its password correctly. Passwords are case sensitive. You can also prevent server groups from locking when you exit the console. To lock a server group ◆ In the Symantec System Center console, in the left pane, right-click the server group that you want to lock, and then click Lock Server Group. To unlock a server group 1 In the Symantec System Center console, in the left pane, right-click the server group, and then click Unlock Server Group. 2 Type the password to unlock the server group. 3 Check Save This Password if you do not want to retype the password in future sessions or for other server groups that have the same password. If the password is correct, it will be saved. To prevent unlocked server groups from locking when you exit the console 1 In the Symantec System Center console, in the left pane, right-click System Hierarchy, and then click Properties. 2 Uncheck Lock All Server Groups When Exiting Console.