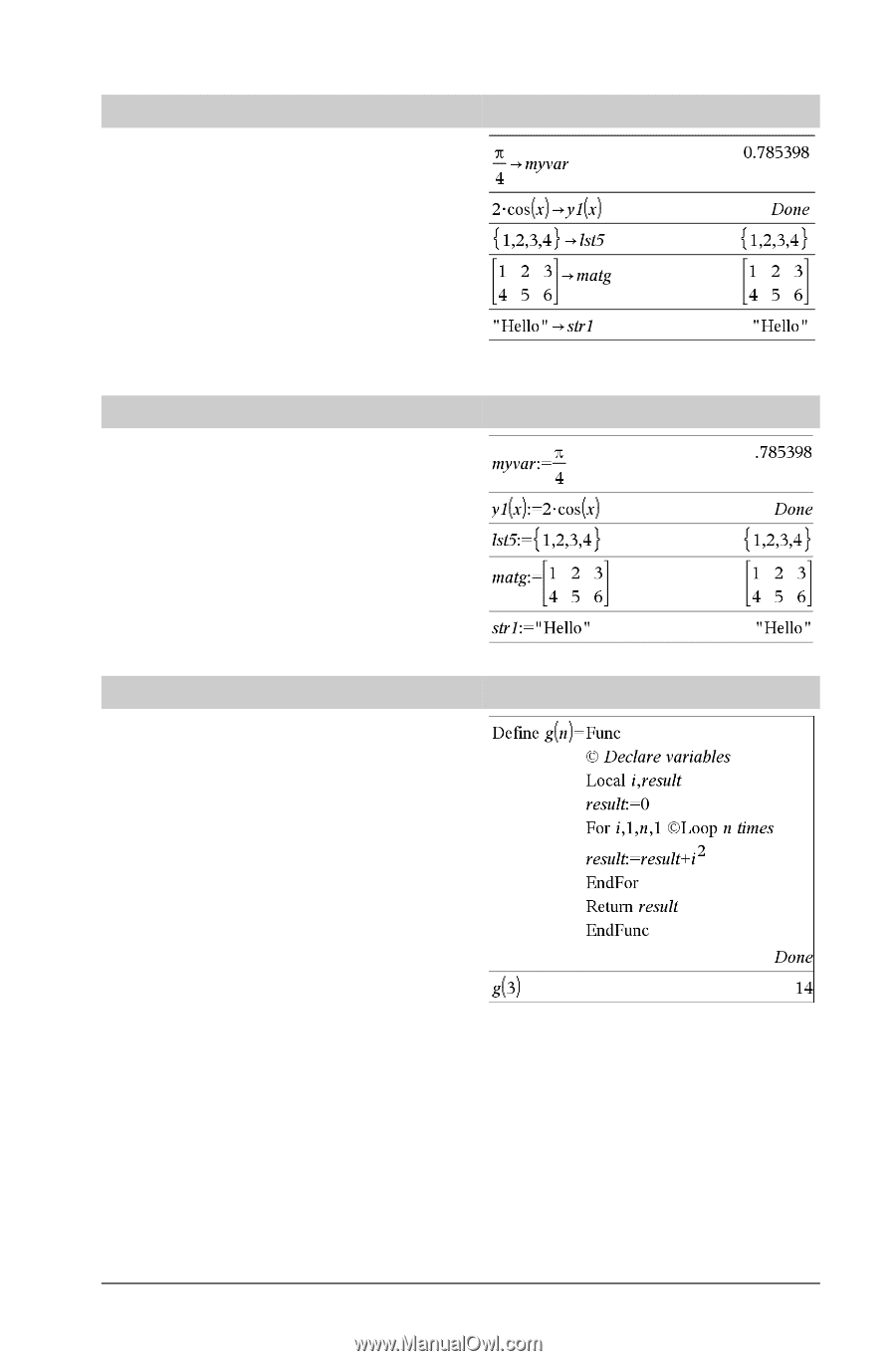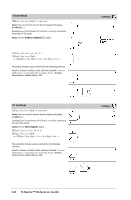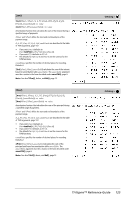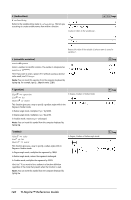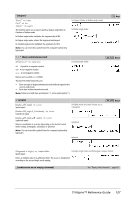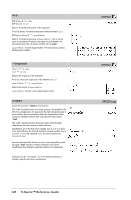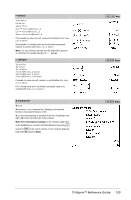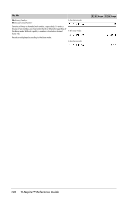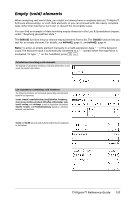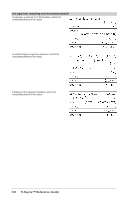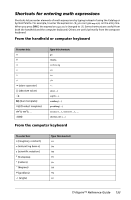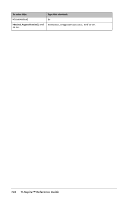Texas Instruments TINSPIRE Reference Guide - Page 135
pi/4 =: myvar, t
 |
View all Texas Instruments TINSPIRE manuals
Add to My Manuals
Save this manual to your list of manuals |
Page 135 highlights
& (store) Value & Var List & Var Matrix & Var Expr & Function(Param1,...) List & Function(Param1,...) Matrix & Function(Param1,...) If the variable Var does not exist, creates it and initializes it to Value, List, or Matrix. If the variable Var already exists and is not locked or protected, replaces its contents with Value, List, or Matrix. Note: You can insert this operator from the keyboard by typing =: as a shortcut. For example, type pi/4 =: myvar. := (assign) Var := Value Var := List Var := Matrix Function(Param1,...) := Expr Function(Param1,...) := List Function(Param1,...) := Matrix If variable Var does not exist, creates Var and initializes it to Value, List, or Matrix. If Var already exists and is not locked or protected, replaces its contents with Value, List, or Matrix. © (comment) © [text] © processes text as a comment line, allowing you to annotate functions and programs that you create. © can be at the beginning or anywhere in the line. Everything to the right of ©, to the end of the line, is the comment. Note for entering the example: In the Calculator application @ on the handheld, you can enter multi-line definitions by pressing · instead of at the end of each line. On the computer keyboard, hold down Alt and press Enter. /h key /t keys /k keys TI-Nspire™ Reference Guide 129