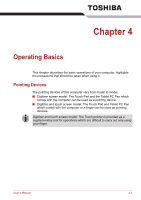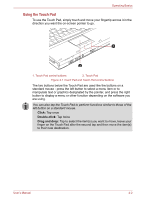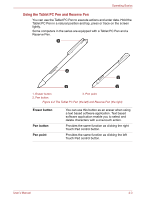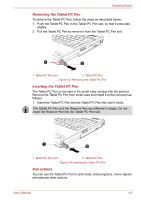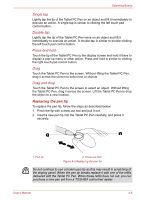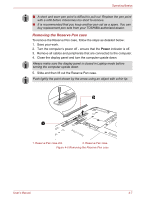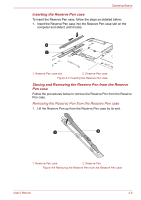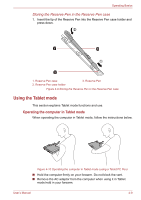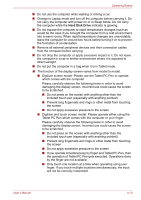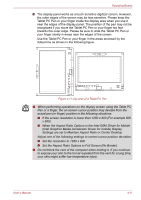Toshiba Portege M780 PPM78C-005006 Users Manual Canada; English - Page 109
Replacing the pen tip, Single tap, Double tap, Press and hold, Drag and drop
 |
View all Toshiba Portege M780 PPM78C-005006 manuals
Add to My Manuals
Save this manual to your list of manuals |
Page 109 highlights
Operating Basics Single tap Lightly tap the tip of the Tablet PC Pen on an object and lift it immediately to execute an action. A single tap is similar to clicking the left touch pad control button. Double tap Lightly tap the tip of the Tablet PC Pen twice on an object and lift it immediately to execute an action. A double-tap is similar to double-clicking the left touch pad control button. Press and hold Touch the tip of the Tablet PC Pen to the display screen and hold it there to display a pop-up menu or other action. Press and hold is similar to clicking the right touch pad control button. Drag Touch the Tablet PC Pen to the screen. Without lifting the Tablet PC Pen, drag it across the screen to select text or objects. Drag and drop Touch the Tablet PC Pen to the screen to select an object. Without lifting the Tablet PC Pen, drag it across the screen. Lift the Tablet PC Pen to drop the object to a new location. Replacing the pen tip To replace the pen tip, follow the steps as described below: 1. Pinch the tip with a draw-out tool and pull it out. 2. Insert a new pen tip into the Tablet PC Pen carefully, and press it securely. 1 2 1. Pen tip 2. Draw-out tool Figure 4-5 Replacing the pen tip Do not continue to use a broken pen tip as this may result in scratching of the display panel. When the pen tip breaks replace it with one of the refills delivered with the Tablet PC Pen. When these refills have run out, you can purchase a new pen set from a TOSHIBA authorized dealer. User's Manual 4-6