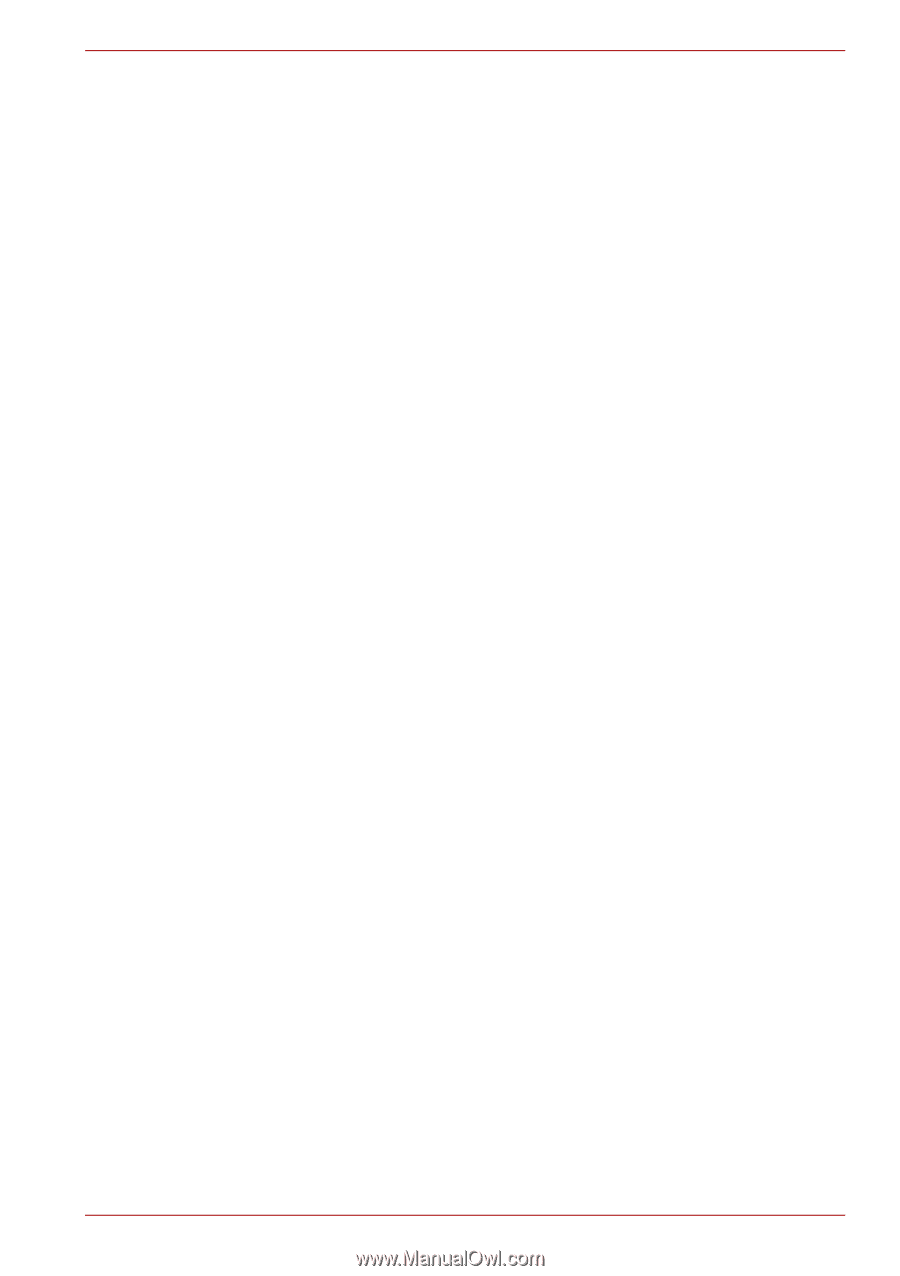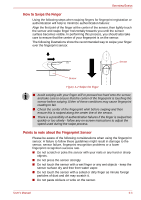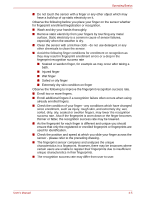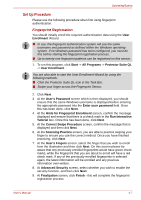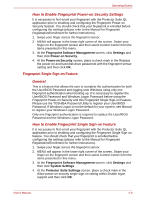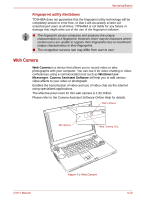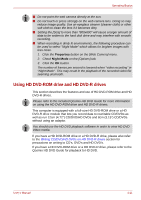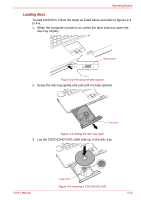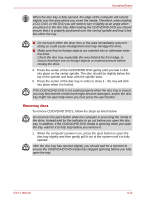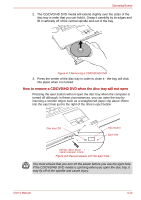Toshiba Qosmio G40 PQG40C-MM108C Users Manual Canada; English - Page 88
Fingerprint Single Sign-on Feature, How to Enable Fingerprint Power-on Security Settings, General
 |
View all Toshiba Qosmio G40 PQG40C-MM108C manuals
Add to My Manuals
Save this manual to your list of manuals |
Page 88 highlights
Operating Basics How to Enable Fingerprint Power-on Security Settings It is necessary to first enroll your fingerprint with the Protector Suite QL application prior to enabling and configuring the Fingerprint Power-on Security System. You should check that your fingerprint is enrolled before configuring the settings (please refer to the Manual for Fingerprint Registration/Enrollment for further instructions). 1. Swipe your finger across the fingerprint sensor. 2. MENU will appear in the lower right corner of the screen. Swipe your finger on the fingerprint sensor and then select Control Center from the items presented in this menu. 3. At the Fingerprint Software Management screen, click Settings and then click Power-on Security. 4. At the Power-on Security screen, place a check mark in the Replace the power-on and hard disk drive passwords with the fingerprint sensor setting and then click OK. Fingerprint Single Sign-on Feature General This is a feature that allows the user to complete the authentication for both the User/BIOS Password and logging onto Windows using only one fingerprint authentication when booting up. It is necessary to register the User/BIOS Password and Windows Logon Password before using the Fingerprint Power-on Security and this Fingerprint Single Sign-on Feature. Please use the TOSHIBA Password Utility to register your User/BIOS Password. If Windows Logon is not the default for your system, see Manual to register your Windows Logon Password. Only one fingerprint authentication is required to replace the User/BIOS Password and the Windows Logon Password. How to Enable Fingerprint Single Sign-on Feature It is necessary to first enroll your fingerprint with the Protector Suite QL application prior to enabling and configuring the Fingerprint Single Sign-on feature. You should check that your fingerprint is enrolled before configuring the settings (please refer to the Manual for Fingerprint Registration/Enrollment for further instructions). 1. Swipe your finger across the fingerprint sensor. 2. MENU will appear in the lower right corner of the screen. Swipe your finger on the fingerprint sensor and then select Control Center from the items presented in this menu. 3. At the Fingerprint Software Management screen, click Settings and then click System Settings. 4. At the Protector Suite Settings screen, place a check mark in the Allow power-on security single sign-on setting within Enable logon support and then click OK. User's Manual 4-9