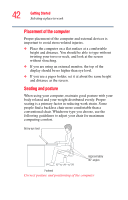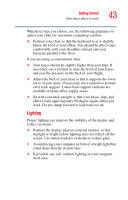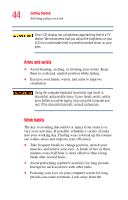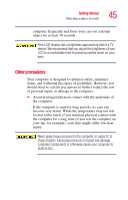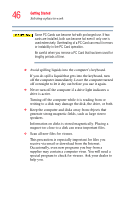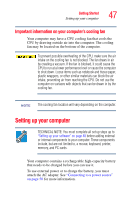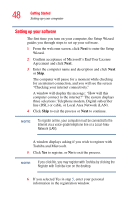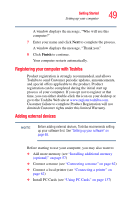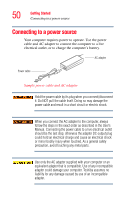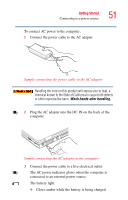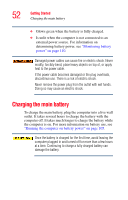Toshiba Satellite A75-S276 Toshiba Online Users Guide for Satellite A70/A75 - Page 47
Important information on your computer’s cooling fan, Setting up your computer
 |
View all Toshiba Satellite A75-S276 manuals
Add to My Manuals
Save this manual to your list of manuals |
Page 47 highlights
Getting Started Setting up your computer 47 Important information on your computer's cooling fan Your computer may have a CPU cooling fan that cools the CPU by drawing outside air into the computer. The cooling fan may be located on the bottom of the computer. To prevent possible overheating of the CPU, make sure the air intake on the cooling fan is not blocked. The fan draws in air by creating a vacuum. If the fan is blocked, it could cause the CPU to run at a lower performance level or cause the computer to shut down. Loose items such as notebook and tissue paper, plastic wrappers, or other similar materials can block the air intake, preventing air from reaching the CPU. Do not use the computer on surfaces with objects that can be drawn in by the cooling fan. NOTE The cooling fan location will vary depending on the computer. Setting up your computer TECHNICAL NOTE: You must complete all set up steps up to "Setting up your software" on page 48 before adding external or internal components to your computer. These components include, but are not limited to, a mouse, keyboard, printer, memory, and PC cards. Your computer contains a rechargeable high-capacity battery that needs to be charged before you can use it. To use external power or to charge the battery, you must attach the AC adapter. See "Connecting to a power source" on page 50 for more information.