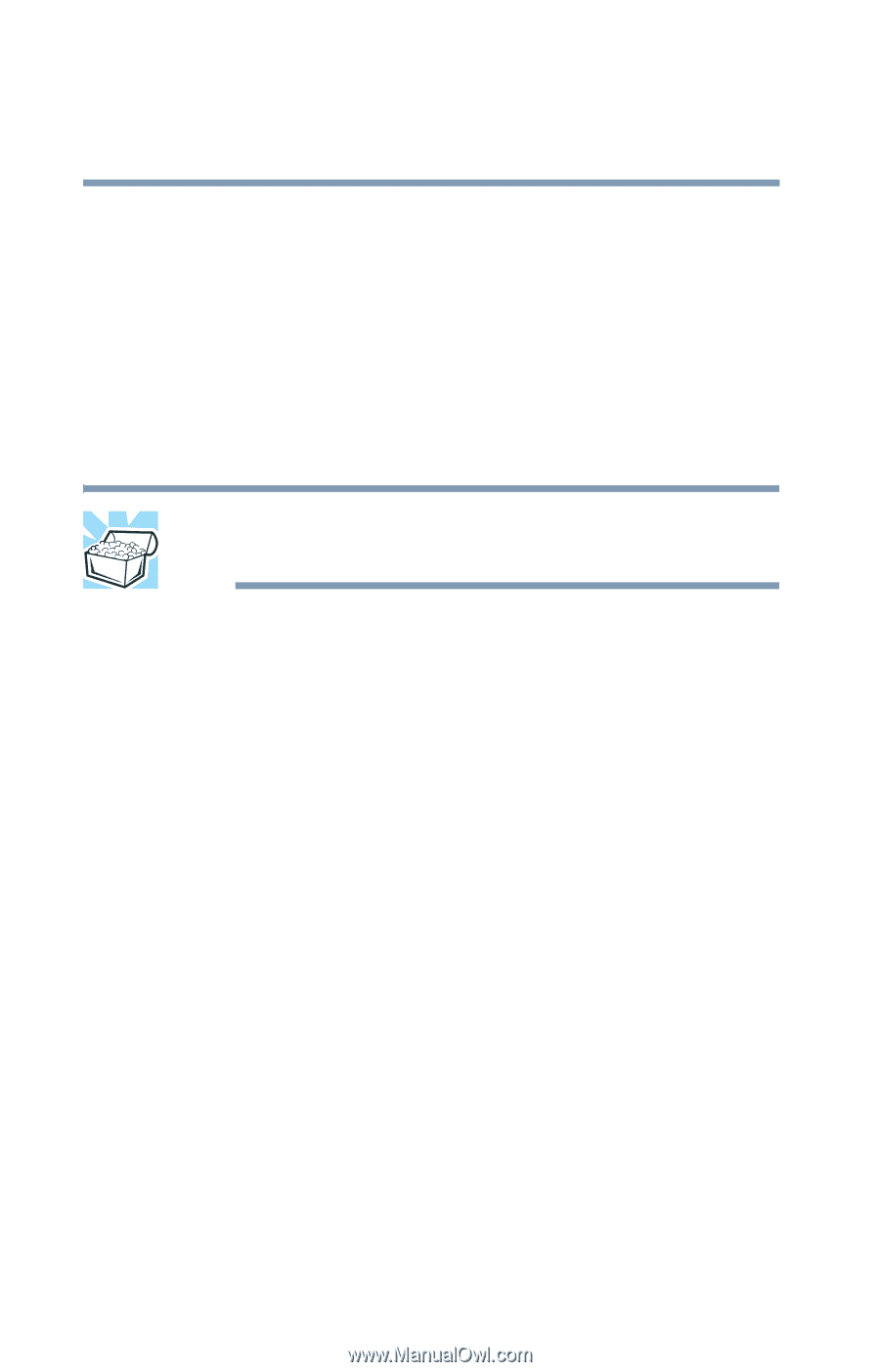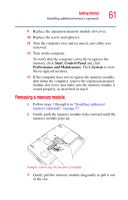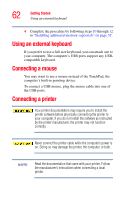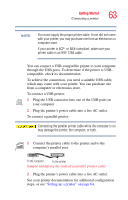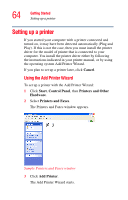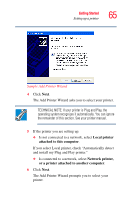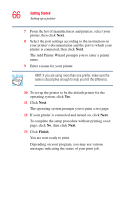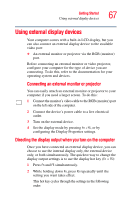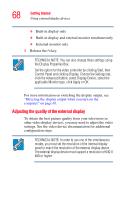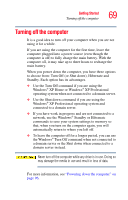Toshiba Satellite A75-S276 Toshiba Online Users Guide for Satellite A70/A75 - Page 66
Finish, If your printer is connected and turned on, click
 |
View all Toshiba Satellite A75-S276 manuals
Add to My Manuals
Save this manual to your list of manuals |
Page 66 highlights
66 Getting Started Setting up a printer 7 From the list of manufacturers and printers, select your printer, then click Next. 8 Select the port settings according to the instructions in your printer's documentation and the port to which your printer is connected, then click Next. The Add Printer Wizard prompts you to enter a printer name. 9 Enter a name for your printer. HINT: If you are using more than one printer, make sure the name is descriptive enough to help you tell the difference. 10 To set up the printer to be the default printer for the operating system, click Yes. 11 Click Next. The operating system prompts you to print a test page. 12 If your printer is connected and turned on, click Next. To complete the setup procedure without printing a test page, click No, then click Next. 13 Click Finish. You are now ready to print. Depending on your program, you may see various messages indicating the status of your print job.