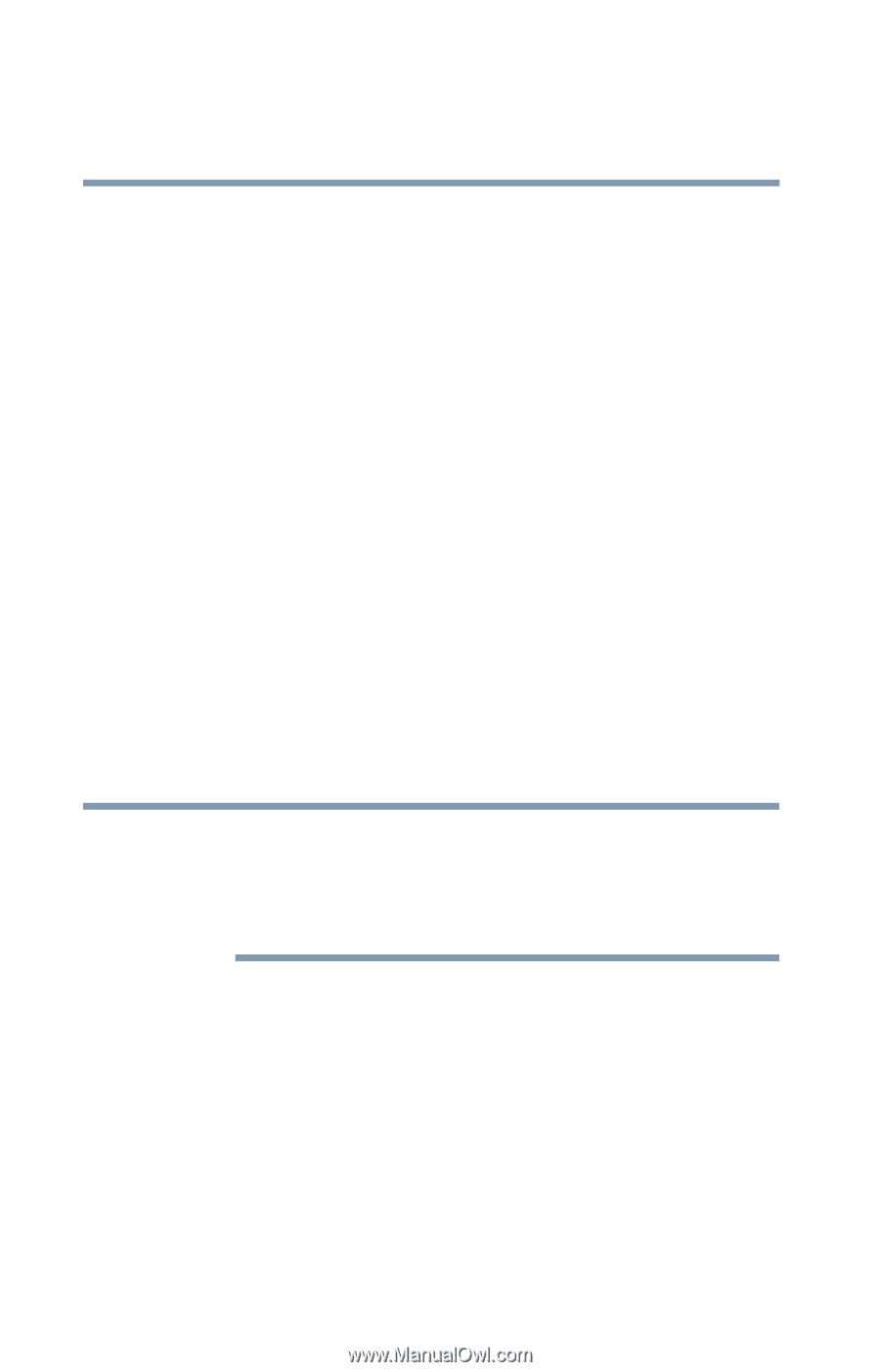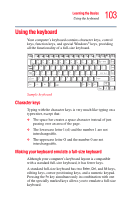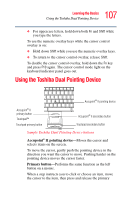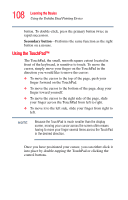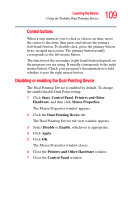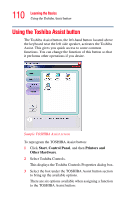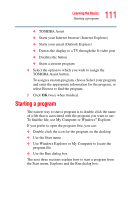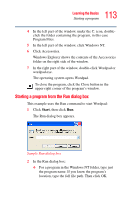Toshiba Tecra M3-S212TD User Guide - Page 108
Using the TouchPad™, Secondary button
 |
View all Toshiba Tecra M3-S212TD manuals
Add to My Manuals
Save this manual to your list of manuals |
Page 108 highlights
108 Learning the Basics Using the Toshiba Dual Pointing Device button. To double-click, press the primary button twice in rapid succession. Secondary button-Performs the same function as the right button on a mouse. Using the TouchPad™ The TouchPad, the small, smooth square cutout located in front of the keyboard, is sensitive to touch. To move the cursor, simply move your finger on the TouchPad in the direction you would like to move the cursor: ❖ To move the cursor to the top of the page, push your finger forward on the TouchPad. ❖ To move the cursor to the bottom of the page, drag your finger toward yourself. ❖ To move the cursor to the right side of the page, slide your finger across the TouchPad from left to right. ❖ To move it to the left side, slide your finger from right to left. NOTE Because the TouchPad is much smaller than the display screen, moving your cursor across the screen often means having to move your finger several times across the TouchPad in the desired direction. Once you have positioned your cursor, you can either click it into place by double-tapping the TouchPad or clicking the control buttons.