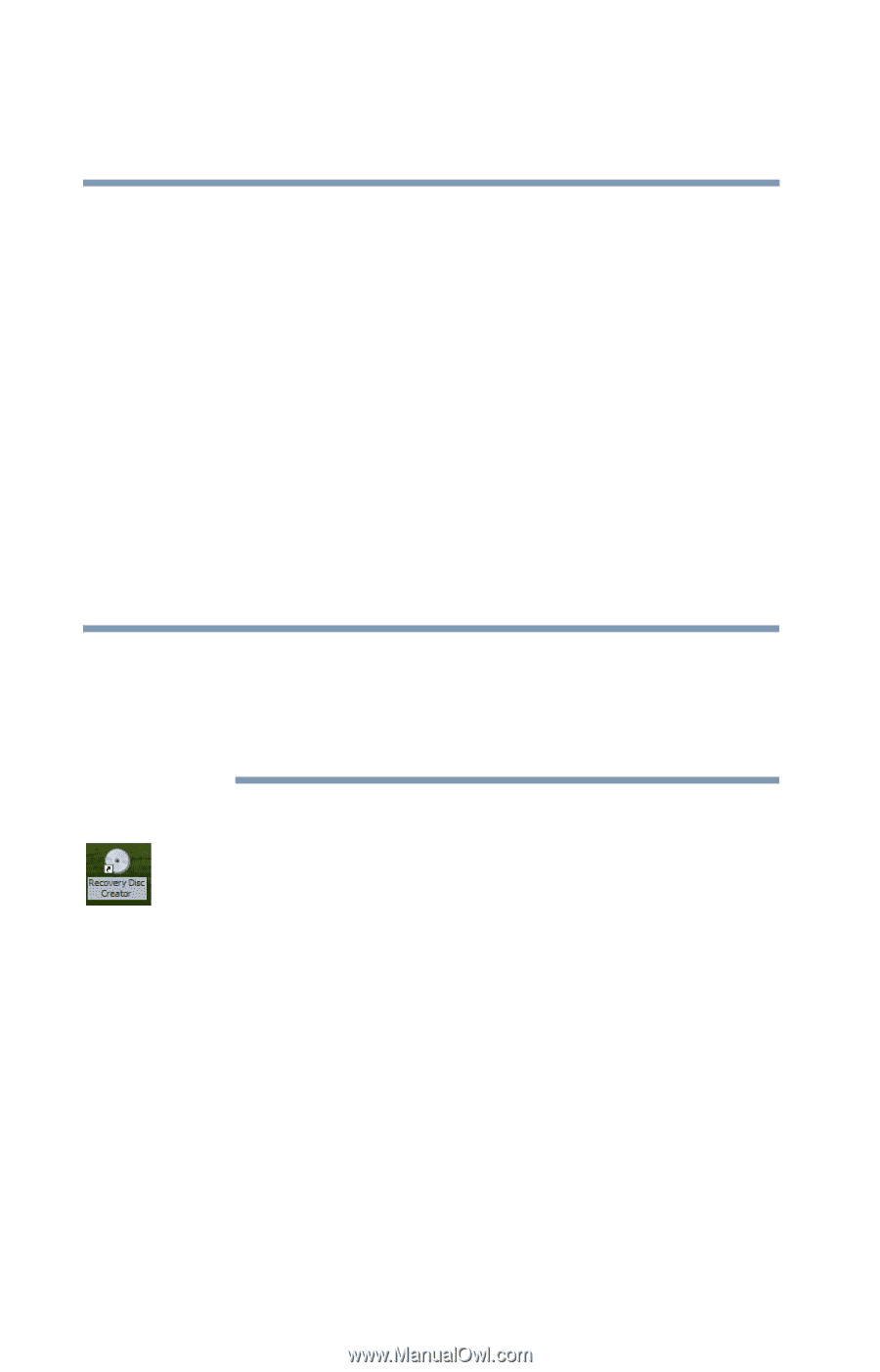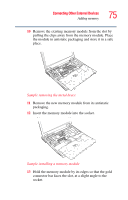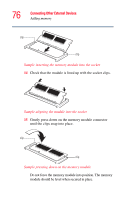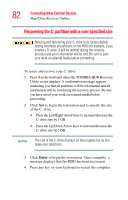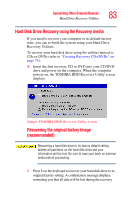Toshiba Tecra M3-S212TD User Guide - Page 78
Creating Recovery CDs/DVDs, Start, Programs, Hard Disk Recovery, Utilities
 |
View all Toshiba Tecra M3-S212TD manuals
Add to My Manuals
Save this manual to your list of manuals |
Page 78 highlights
78 Connecting Other External Devices Hard Drive Recovery Utilities ❖ Recover your hard disk drive to the factory-set default state without the HDD Recovery partition. ❖ Delete your hard disk drive recovery partition without the risk of losing your data. ❖ Reinstall drivers and applications which were bundled with your computer. Creating Recovery CDs/DVDs Depending on your system configuration, you may be able to copy the Hard Drive Recovery Utilities to CD or DVD. This gives you the ability to recover your hard disk drive and reclaim additional hard disk space used to store the Hard Drive Recovery Utilities on your computer. NOTE The system prompts you to insert the appropriate number of CDs or DVDs to copy the Hard Drive Recovery Utilities. If your optical disk drive is not writable, contact TOSHIBA Customer Support to obtain the Recovery media for your system. To create recovery CDs/DVDs: 1 Double-click the Recovery Disc Creator icon on the Windows desktop. You can also launch the application by clicking Start, All Programs, and then Hard Disk Recovery Utilities. 2 Select CD, DVD, or All Files (to create Recovery media on both CDs and DVDs).