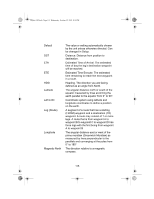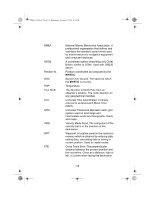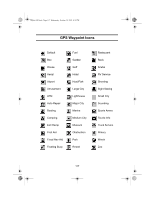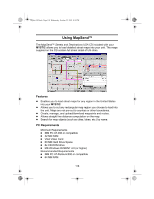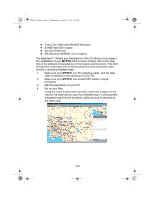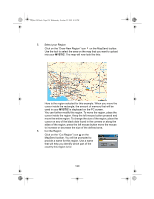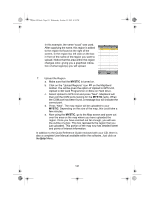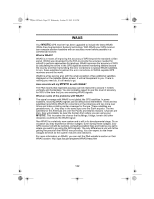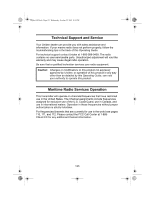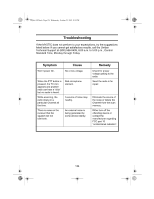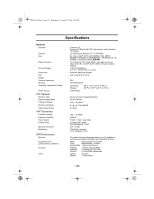Uniden MYSTIC English Owners Manual - Page 122
Click on the Draw New Region icon
 |
UPC - 050633500262
View all Uniden MYSTIC manuals
Add to My Manuals
Save this manual to your list of manuals |
Page 122 highlights
Mystic OM.book Page 120 Wednesday, October 22, 2003 8:59 PM 5. Select your Region Click on the "Draw New Region" icon on the MapSend toolbar. Use the tool to select the area on the map that you want to upload into your MYSTIC. The map will now look like this: Here is the region selected for this example. When you move the cursor inside the rectangle, the amount of memory that will be used in your MYSTIC is displayed on the PC screen. You can further modify this region. To move the region, place the cursor inside the region. Keep the left mouse button pressed and move the entire region. To change the size of the region, place the cursor on any of the black dots found in the corners or along the sides of the region, press the left mouse button move the mouse to increase or decrease the size of the defined area. 6. Cut the Region Click on the "Cut Region" icon on the MapSend toolbar. You will be prompted to provide a name for this region. Use a name that will help you identify which part of the country this region is for. 120