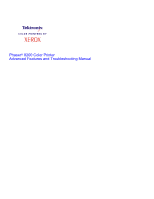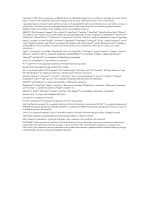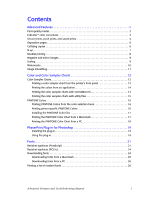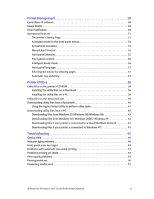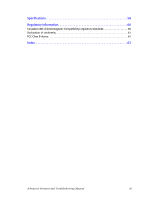Xerox 8200B Troubleshooting Guide
Xerox 8200B - Phaser Color Solid Ink Printer Manual
 |
UPC - 095205082128
View all Xerox 8200B manuals
Add to My Manuals
Save this manual to your list of manuals |
Xerox 8200B manual content summary:
- Xerox 8200B | Troubleshooting Guide - Page 1
P H A S E R® 8 2 0 0 COLOR PRINTER Advanced Features and Troubleshooting Manual - Xerox 8200B | Troubleshooting Guide - Page 2
Phaser® 8200 Color Printer Advanced Features and Troubleshooting Manual - Xerox 8200B | Troubleshooting Guide - Page 3
they are associated. PANTONE® Colors generated by the Phaser 8200 Color Printer are four- and/or three-color process simulations and may not match PANTONE-identified solid color standards. Use current PANTONE Color Reference Manuals for accurate colors. PANTONE Color simulations are only obtainable - Xerox 8200B | Troubleshooting Guide - Page 4
the plug-in 19 Using the plug-in 19 Fonts 21 Resident typefaces (PostScript 21 Resident typefaces (PCL5c 24 Downloading fonts 24 Downloading fonts from a Macintosh 25 Downloading fonts from a PC 26 Printing a list of resident fonts 26 Advanced Features and Troubleshooting Manual i - Xerox 8200B | Troubleshooting Guide - Page 5
files from Windows NT/ Windows 2000 / Windows XP 42 Downloading files if your printer is connected to a Novell NetWare network 42 Downloading files if your printer is connected to Windows NT 43 Troubleshooting 45 Getting Help 45 Indicator light problems 48 Front panel error messages 49 - Xerox 8200B | Troubleshooting Guide - Page 6
Specifications 58 Regulatory Information 60 Canadian EMC (Electromagnetic Compatibility) regulatory standards 60 Declaration of conformity 61 FCC Class B device 62 Index 63 Advanced Features and Troubleshooting Manual iii - Xerox 8200B | Troubleshooting Guide - Page 7
the Windows printer driver's online help. Refer to the Phaser 8200 Color Printer User Guide for information about two-sided printing, printing on legal paper, or printing on the following special media: I Phaser High-Resolution Photo Paper I Phaser Labels and Phaser Business Cards I Phaser 860/8200 - Xerox 8200B | Troubleshooting Guide - Page 8
Windows NT PostScript driver: On the Print Quality tab, select a print-quality by clicking or dragging the scroll bar. I MacOS 8 / MacOS 9 / MacOS X driver: In the Print dialog box, select the Print-quality/Color pull-down menu, then select the desired mode for Quality. 2 Phaser 8200 Color Printer - Xerox 8200B | Troubleshooting Guide - Page 9
Color and Press Match Color. I MacOS 8 / MacOS 9 driver: In the Print dialog box, select the Print-quality/Color pull-down menu, then select the desired correction for Color. Note This feature is not supported in the MacOS X driver operating system. Advanced Features and Troubleshooting Manual - Xerox 8200B | Troubleshooting Guide - Page 10
printer even when it is powered off. Printing secure print, proof print, and saved print jobs You specify that the job is a secure print, proof print, or saved print job in a supported driver: I Windows 95 / Windows 98 / Windows Me PostScript driver , and fourth digits. 4 Phaser 8200 Color Printer - Xerox 8200B | Troubleshooting Guide - Page 11
a saved print job or the remaining copies of a proof print job, select the job name on the printer's front panel: 1. With Menus highlighted, press the Scroll Down key to scroll to Printable Pages. 2. Press OK key to delete the job with that password. Advanced Features and Troubleshooting Manual 5 - Xerox 8200B | Troubleshooting Guide - Page 12
the printer. Each copy (pages 1, 2, and 3, etc.) is printed before the next copy. Otherwise, the printer prints all copies of page 1, then all copies of page 2, etc. Note To use the Collate feature, the printer must have the optional hard drive and the DP Feature Set. 6 Phaser 8200 Color Printer - Xerox 8200B | Troubleshooting Guide - Page 13
printing of a collated job, select collation in the printer driver (as described below) and do not select collation in the application. You can specify collation in a supported driver: I Windows 95 / Windows 98 / Windows Me PostScript driver: On the Output Options tab, check the Collate checkbox - Xerox 8200B | Troubleshooting Guide - Page 14
a booklet. 0726-67 Note To use this feature, the printer must have the DP Feature Set. You can create booklets for any paper size that is supported for 2-sided (duplex) printing. When you choose Print Booklet shift slightly outward. Gutter Creep 0726-68 0726-76 8 Phaser 8200 Color Printer - Xerox 8200B | Troubleshooting Guide - Page 15
. You can scale the pages by using the supported driver: I Windows 95 / Windows 98 / Windows Me PostScript driver: On the Setup tab, click the More Layout Options button, then specify the percentage to scale in the More Layout Options dialog box. Advanced Features and Troubleshooting Manual 9 - Xerox 8200B | Troubleshooting Guide - Page 16
driver: From the Layout tab or Paper/Quality tab, click the Advanced button. In the dialog box, select the desired Watermark. Note There is no Macintosh printer driver support for this feature. There is no Windows NT printer driver support for this feature. 10 Phaser 8200 Color Printer - Xerox 8200B | Troubleshooting Guide - Page 17
smoother color transitions. For example, use Image Smoothing to improve the appearance of a 72-dpi image downloaded from the World Wide Web. Image Smoothing is not recommended for 300-dpi or higher images. You can turn Image Smoothing on in a supported driver: I Windows 95 / Windows 98 / Windows Me - Xerox 8200B | Troubleshooting Guide - Page 18
: Copyright © Xerox Corporation 0726-89 Which color chart you print and use depends on how your application selects color. For information on color selection, refer to the application's documentation, then print one or more of the color sampler charts. 12 Phaser 8200 Color Printer - Xerox 8200B | Troubleshooting Guide - Page 19
chart, you can print the chart by using: I A selection on the printer's front panel I CentreWare Internet Services I A utility file Printing a color sampler chart from the printer's front panel Note Use the same print-quality mode and color correction to print the chart that you plan to use when - Xerox 8200B | Troubleshooting Guide - Page 20
When you print your document or graphic, select the same color correction and print-quality mode in the printer driver that you used to print the color sampler chart. Printing the color sampler charts with CentreWare IS 1. Access your printer's Internet Services home page; refer to page 28 for more - Xerox 8200B | Troubleshooting Guide - Page 21
from the CD-ROM or copy the files to your computer's hard disk. 2. Download the desired color sampler utility file to the printer. Refer to page 42 for the steps to download utility files; the procedure depends on the operating system your PC uses. Advanced Features and Troubleshooting Manual 15 - Xerox 8200B | Troubleshooting Guide - Page 22
at: www.xerox.com/officeprinting Printing PANTONE Colors from the color selection book In some applications, you can select colors from the PANTONE Process Imaging Guide. These colors can be proofed on your Phaser printer before final output on a printing press. For this method, the printer-specific - Xerox 8200B | Troubleshooting Guide - Page 23
web address: www.xerox.com/officeprinting/ 3. Choose the Phaser 8200 printer from the drop-down list. 4. From the pull-down lists, select your computer platform and PANTONE for type of file. 5. Click the Go button to search the web site and display the list of files to download. 6. For each file - Xerox 8200B | Troubleshooting Guide - Page 24
than expected. Refer to page 3 for more information. For best results and truest color: I Print the chart on Phaser Premium Color Printing Paper. I Select one-sided printing when printing the color chart in order to reduce the effects of color show-through. 18 Phaser 8200 Color Printer - Xerox 8200B | Troubleshooting Guide - Page 25
features and other media features. Note PhaserPrint software produces correct output only on supported Phaser printers. If you use this plug-in with a printer not listed in the PhaserPrint dialog box, the image may be placed incorrectly on the page, the colors may look incorrect, or the file may - Xerox 8200B | Troubleshooting Guide - Page 26
your printer in the Printer Model field. 6. Make other selections in the PhaserPrint dialog box. For more information on the selections in the dialog box or the plug-in's features, refer to the online help. 7. Click the Print button in the PhaserPrint dialog box. 20 Phaser 8200 Color Printer - Xerox 8200B | Troubleshooting Guide - Page 27
Phaser 8200 Color Printer uses the following types of fonts: I Resident fonts I Fonts downloaded onto the hard drive I Fonts downloaded into memory I Fonts downloaded with your print job from the application ATM (Adobe Type Manager) software Advanced Features and Troubleshooting Manual 21 - Xerox 8200B | Troubleshooting Guide - Page 28
NarrowOblique HelveticaCE-Oblique HoeflerTextCE-Black HoeflerTextCE-BlackItalic HoeflerTextCE-Italic HoeflerTextCE-Regular JoannaMTCE JoannaMTCE-Bold JoannaMTCE-BoldItalic JoannaMTCE-Italic LetterGothicCE LetterGothicCE-Bold LetterGothicCE-BoldSlanted LetterGothicCE-Slanted Phaser 8200 Color Printer - Xerox 8200B | Troubleshooting Guide - Page 29
UniversCE-Condensed UniversCE-CondensedBold UniversCE-CondensedBoldOblique UniversCE-CondensedOblique UniversCE-Extended UniversCE-ExtendedObl UniversCE-Light UniversCE-LightOblique UniversCE-Medium UniversCE-Oblique ZapfChanceryCE-MediumItalic Advanced Features and Troubleshooting Manual 23 - Xerox 8200B | Troubleshooting Guide - Page 30
memory or a hard drive expands the number of fonts that can be stored on your printer. Refer to the Phaser 8200 Color Printer User Guide or the Xerox web site for part numbers of the hard drive and memory. By downloading fonts to a hard disk or memory, you save print time when you use a Macintosh - Xerox 8200B | Troubleshooting Guide - Page 31
the same on-screen and printed). Downloading fonts from a Macintosh Use the Apple Printer Utility to download fonts to the printer. Note In order to download the fonts to the printer with the Apple Printer Utility, the SysStart Job must be disabled on the Phaser 8200 front panel; refer to page 33 - Xerox 8200B | Troubleshooting Guide - Page 32
for more information on SysStart Job. 1. If you don't already have the Apple Printer Utility on your computer, install it from the printer's CD-ROM. 2. Start the Apple Printer Utility by double-clicking the icon (in the PhaserTools folder on your computer's hard disk). 26 Phaser 8200 Color Printer - Xerox 8200B | Troubleshooting Guide - Page 33
printer's zone. b. Under Printers, select your Phaser 8200 printer. c. Click the Open Printer button. 4. From the File menu, select Print Font Samples. Listing the fonts from a PC Use the Xerox CentreWare Font Download / Forms Manager dialog box. Advanced Features and Troubleshooting Manual 27 - Xerox 8200B | Troubleshooting Guide - Page 34
Phaser 8200N Color Printer, the Phaser 8200DP Plus Color Printer, and the Phaser 8200 DX Extended Feature Color Printer. For detailed information on CentreWare IS software, refer to its online help. You can access interactive troubleshooting assistance with PhaserSMART by selecting Technical Support - Xerox 8200B | Troubleshooting Guide - Page 35
For general information, access the following web site: www.xerox.com/officeprinting/8200support then click the CentreWare link. Usage Profile A Usage Profile provides a proactive strategy for service, maintenance, and administration of your printer. With a Usage Profile, you can keep track of most - Xerox 8200B | Troubleshooting Guide - Page 36
the Printer Warnings link. f. Click to place a check in the box for each warning condition that you want to generate an email message to the recipient. g. Click the Save Changes button on the bottom of the page. For detailed information, refer to the CentreWare IS online help. 30 Phaser 8200 Color - Xerox 8200B | Troubleshooting Guide - Page 37
files: I Macintosh: Use the Apple Printer Utility (refer to page 41 for instructions). I PC: Download one of the following utility files, as described on page 42: I STARTPG.PS - turn on the Startup Page I NOSTRTPG.PS - turn off the Startup Page Advanced Features and Troubleshooting Manual 31 - Xerox 8200B | Troubleshooting Guide - Page 38
the following utility files: I Macintosh: I Menu Short - limits menu access I Menu Long - expands menus Refer to page 40 for downloading instructions. I PC: I MENUSHRT.PS - limits menu access I MENULONG.PS - expands menus Refer to page 42 for downloading instructions. 32 Phaser 8200 Color Printer - Xerox 8200B | Troubleshooting Guide - Page 39
off SysStart: I From the printer's front panel I Using CentreWare IS Printer Management software I Using utility files Note If the SysStart file contains an error, the printer ignores the remainder of the file and may not start up as expected. Advanced Features and Troubleshooting Manual 33 - Xerox 8200B | Troubleshooting Guide - Page 40
take affect, reset the printer. I PC: I SYSTART.PS - Turns on automatic execution of the SysStart job I NOSYSTRT.PS - Turns off automatic execution of the SysStart job Refer to page 42 for downloading instructions. To make the change take affect, reset the printer. 34 Phaser 8200 Color Printer - Xerox 8200B | Troubleshooting Guide - Page 41
does not time out while waiting for paper to be inserted.) 7. Press the OK key. To change the manual feed timeout using CentreWare IS Printer Management software: 1. From your printer's Internet Services home page, click Properties. 2. On the left side of the Properties page in CentreWare IS, click - Xerox 8200B | Troubleshooting Guide - Page 42
To select Intelligent Ready mode or schedule warmup/standby settings using CentreWare IS software: 1. From your printer's Internet Services home page, click Properties. 2. On the left side of the Properties to specify other settings, such as the printer's warm-up times. 36 Phaser 8200 Color Printer - Xerox 8200B | Troubleshooting Guide - Page 43
front panel, with Menus highlighted, press the OK key. 2. Scroll to Printer Setup Menu by pressing the Scroll Up or Scroll Down key. 3. Press the printer's paper trays. I In the printer driver, select Paper as the source, instead of a specific tray. Advanced Features and Troubleshooting Manual 37 - Xerox 8200B | Troubleshooting Guide - Page 44
as the default color correction. However, printer features that are selected from a printer driver override utility file settings as well as front panel settings. Utility files are located on the: I Printer's CD-ROM I Xerox web site at: www.xerox.com/officeprinting/support I Phaser hard drive (if - Xerox 8200B | Troubleshooting Guide - Page 45
Navigator or Internet Explorer). 2. Enter the following web address: www.xerox.com/officeprinting/support 3. Select Download Software, Drivers & Utilities. 4. From the pull-down lists, select your printer, computer platform, and Printer Utilities for the type of file. 5. Click the Go button to - Xerox 8200B | Troubleshooting Guide - Page 46
can download utility files to print a color sampler chart; refer to page 25 for more information about color sampler charts. For information on downloading fonts from your Macintosh to the printer, refer to page 25; to print a list of fonts on the printer, refer to page 26. 40 Phaser 8200 Color - Xerox 8200B | Troubleshooting Guide - Page 47
the Apple Printer Utility to download PostScript utility files. To turn on/off the Startup Page: 1. Double-click the Apple Printer Utility. 2. In the Printer Selector dialog box: a. Under AppleTalk Zones, select your printer's zone. b. Under Printers, select your Phaser 8200 printer. c. Click the - Xerox 8200B | Troubleshooting Guide - Page 48
NetWare network" section on this page or the Phaser 8200 Color Printer Networking Setup Guide on the Software and Documentation CD-ROM. Downloading files from Windows NT/ Windows 2000 / Windows XP 1. Select the utility file you want to send to the printer, for example RESET.PS. 2. In the taskbar on - Xerox 8200B | Troubleshooting Guide - Page 49
with a period. For example: capture q=.phaser_8200_q.nds.printers.support l=2 nb nff nt For Windows 95 / Windows 98 environments: 1. From the Details tab of your printer's driver, select the Capture Printer Port button. 2. In the Capture Printer Port dialog box: I For bindery queues, enter the - Xerox 8200B | Troubleshooting Guide - Page 50
\Phaser or: NET USE LPT2 \\NT_SERVER_NT\Phaser After redirecting the port using the NET USE command you can use the COPY command to print the postscript file. For example: C:\> COPY TEST.PS LPT1: When finished, end the redirect with the command: NET USE LPT1 /delete 44 Phaser 8200 Color Printer - Xerox 8200B | Troubleshooting Guide - Page 51
drivers I Driver installers (for Mac and Windows) I Phaser 8200 Color Printer User Guide I Advanced Features and Troubleshooting Manual (this manual) I Setup and Quick Reference Guide I How-to videos I Networking information on the Advanced Network Management Tools CD-ROM I Cleaning instructions - Xerox 8200B | Troubleshooting Guide - Page 52
. If your problem is not resolved by this solution, PhaserSMART guides you to open a Service Request with Xerox Customer Support. PhaserSMART requires that your printer has an IP address and that Information Forwarding is turned on in the printer. Advanced Features and Troubleshooting Manual 46 - Xerox 8200B | Troubleshooting Guide - Page 53
I Product and supplies information I Downloading printer drivers I Finding your local reseller I Online documentation www.xerox.com/officeprinting/infoSMART/ The infoSMART™ knowledge base is the same troubleshooting knowledge base used by Xerox Customer Support staff to provide the latest technical - Xerox 8200B | Troubleshooting Guide - Page 54
I Press the Information key to access more information on the error condition. I Refer to the following pages for information about particular error conditions. For detailed information about jams, refer to the Phaser 8200 Color Printer User Guide. Advanced Features and Troubleshooting Manual 48 - Xerox 8200B | Troubleshooting Guide - Page 55
all dark, refer to its color number to determine which bin to load the ink stick. Don't worry if the yellow ink sticks have darker areas. I Use only Phaser ColorStix® 8200 Ink Sticks; the use of other ink may affect print quality and reliability. Xerox warranties and service contracts do not cover - Xerox 8200B | Troubleshooting Guide - Page 56
replacing soon. See the web site: www.xerox.com/officeprinting/8200supplies Maintenance kit service life expired I The 15-month service life has expired. I Replace the Maintenance Kit now to prevent print quality problems. Printer error ## I An error occurred that may not be user-correctable. I Turn - Xerox 8200B | Troubleshooting Guide - Page 57
I Make sure the sheet is aligned against the left side of the manual-feed slot. For more information about printing from the manual-feed slot, refer to the Phaser 8200 Color Printer User Guide. I Insert the sheet until it is pulled into the printer. Advanced Features and Troubleshooting Manual 51 - Xerox 8200B | Troubleshooting Guide - Page 58
straight and aligned along the left side of the manual-feed slot. The second side of a two-sided print is upside-down I Select the correct method for binding preference in the printer driver. I Refer to the Phaser 8200 Color Printer User Guide for more information on two-sided printing and binding - Xerox 8200B | Troubleshooting Guide - Page 59
Troubleshooting Problems printing on labels Labels are printed on the wrong side I Make sure the labels are loaded face up in a tray, or face down in the manual-feed slot. I Make sure that two-sided printing is not selected in the printer driver; you cannot print labels on two sides. Printing - Xerox 8200B | Troubleshooting Guide - Page 60
the Paper Tips Page (from the front panel). I If needed, clean the following parts of the printer, as described in the Phaser 8200 Color Printer User Guide: I Clean the maintenance drawer wiper. I Clean the exit rollers if ink or debris is visible on those rollers. I Clean the paper-feed rollers if - Xerox 8200B | Troubleshooting Guide - Page 61
transparencies, only use Phaser 8200 transparency film, which has been specially formulated for use in this printer, and make sure that you have selected Transparency (when feeding from a tray) or Manual Feed-Transparency (when using the manual-feed slot) in the printer driver. I Increase the print - Xerox 8200B | Troubleshooting Guide - Page 62
port I Windows users: To change the timeout for transmission retry, refer to the Microsoft Online Help for instructions. Part of the image is missing or the image is clipped I For more details on page sizes, print areas, and margins, refer to the Phaser 8200 Color Printer User Guide. To maximize - Xerox 8200B | Troubleshooting Guide - Page 63
only Phaser 860/8200 printer Color Printing Labels or Xerox Phaser printer uses in self cleaning. You can change the default tray to use for self cleaning; see Maintenance and Cleaning in the Phaser 8200 Color Printer User Guide for more information. Advanced Features and Troubleshooting Manual - Xerox 8200B | Troubleshooting Guide - Page 64
Specifications Specifications Temperature Operating: 10 degrees C to 32 degrees C (50 printer (without a High-Capacity Paper Tray Assembly) Depth: Width: Height: 600 mm (23.5 in.) 432 mm (17 in.) 390 mm (15.3 in.) Weight of the printer 36 kg (79 lb.) Advanced Features and Troubleshooting Manual - Xerox 8200B | Troubleshooting Guide - Page 65
Specifications Dimensions of one High-Capacity Paper Tray Assembly Height: Depth: Width: 127 mm (5 in.) 530 mm (20.875 in.) 440 mm (17.375 in.) Weight (A) Printer tilt Printer clearances 2 cm/.75 in. 0726-94 10 cm (4 in.) 10 cm (4 in.) 10 cm (4 in.) 0726-95 59 Phaser 8200 Color Printer - Xerox 8200B | Troubleshooting Guide - Page 66
numériques de la classe B prescrites dans le Règlement sur le brouillage radioélectrique édicté par le ministere des Communications du Canada. Advanced Features and Troubleshooting Manual 60 - Xerox 8200B | Troubleshooting Guide - Page 67
conformity Xerox Corporation Office Printing Business P.O. Box 1000 Mail Stop 60-512 Wilsonville, Oregon 97070 U.S.A. declares, under our sole responsibility, that the products Phaser 8200 printer ( 89/336/EEC, Machinery Directive 89/392/EEC. Advanced Features and Troubleshooting Manual 61 - Xerox 8200B | Troubleshooting Guide - Page 68
Regulatory Information FCC Class B device The equipment described in this manual generates and uses radio frequency energy. If it is not installed and used properly in strict accordance with Xerox's instructions, it may cause interference with radio and television reception. This equipment has been - Xerox 8200B | Troubleshooting Guide - Page 69
3 D declaration of conformity 61 DIC color correction 3 downloading files from servers World Wide Web 39 downloading files to the printer Macintosh 40 PC 42 downloading fonts 24 Macintosh 25 PC 26 drivers location on CD 45 uses 46 duplex troubleshooting 52 E enabling and disabling the Startup - Xerox 8200B | Troubleshooting Guide - Page 70
printer drivers location on CD 45 uses 46 print-quality modes 2 print-quality problems troubleshooting 56 Q quality modes 2 R regulatory standards 60 resellers 47 RGB Sampler Macintosh utility file 15 PC utility file 15 S setting front panel intensity 35 SNAP Press color correction 3 specifications - Xerox 8200B | Troubleshooting Guide - Page 71
57 printed colors 54 print-quality problems 56 two-sided printing 52 TrueType fonts 24 two-sided printing troubleshooting 52 U Usage Color color correction 3 voltage ranges 58 W web sites 47 World Wide Web downloading files from 39 X Xerox web sites 47 Advanced Features and Troubleshooting Manual

P H A S E R
®
8200
COLOR PRINTER
Advanced Features
and Troubleshooting Manual