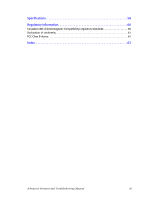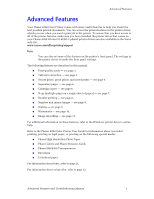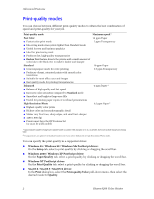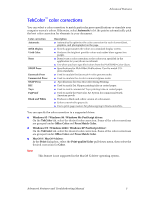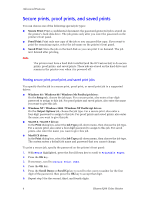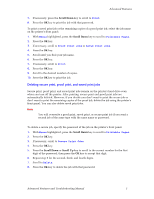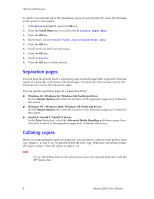Xerox 8200B Troubleshooting Guide - Page 11
Deleting secure print, proof print, and saved print jobs, Print, Menus, Printable s
 |
UPC - 095205082128
View all Xerox 8200B manuals
Add to My Manuals
Save this manual to your list of manuals |
Page 11 highlights
Advanced Features 7. If necessary, press the Scroll Down key to scroll to Print. 8. Press the OK key to print the job with that password. To print a saved print job or the remaining copies of a proof print job, select the job name on the printer's front panel: 1. With Menus highlighted, press the Scroll Down key to scroll to Printable Pages. 2. Press the OK key. 3. If necessary, scroll to Proof Print Jobs or Saved Print Jobs. 4. Press the OK key. 5. Scroll until you find your job name. 6. Press the OK key. 7. If necessary, scroll to Print. 8. Press the OK key. 9. Scroll to the desired number of copies. 10. Press the OK key to print the job. Deleting secure print, proof print, and saved print jobs Secure print, proof print, and saved print jobs remain on the printer's hard drive even when you turn off the printer. After printing, secure print and proof print jobs are automatically deleted. However, if you decide you don't want to print the secure job or don't want to print the remaining copies of the proof job, delete the job using the printer's front panel. You can also delete saved print jobs. Note You will overwrite a proof print, saved print, or secure print job if you send a second job of the same type with the same name or password. To delete a secure job, specify the password of the job on the printer's front panel: 1. With Menus highlighted, press the Scroll Down key to scroll to Printable Pages. 2. Press the OK key. 3. If necessary, scroll to Secure Print Jobs. 4. Press the OK key. 5. Press the Scroll Down or Scroll Up key to scroll to the correct number for the first digit of the password, then press the OK key to accept that digit. 6. Repeat step 5 for the second, third, and fourth digits. 7. Scroll to Delete. 8. Press the OK key to delete the job with that password. Advanced Features and Troubleshooting Manual 5