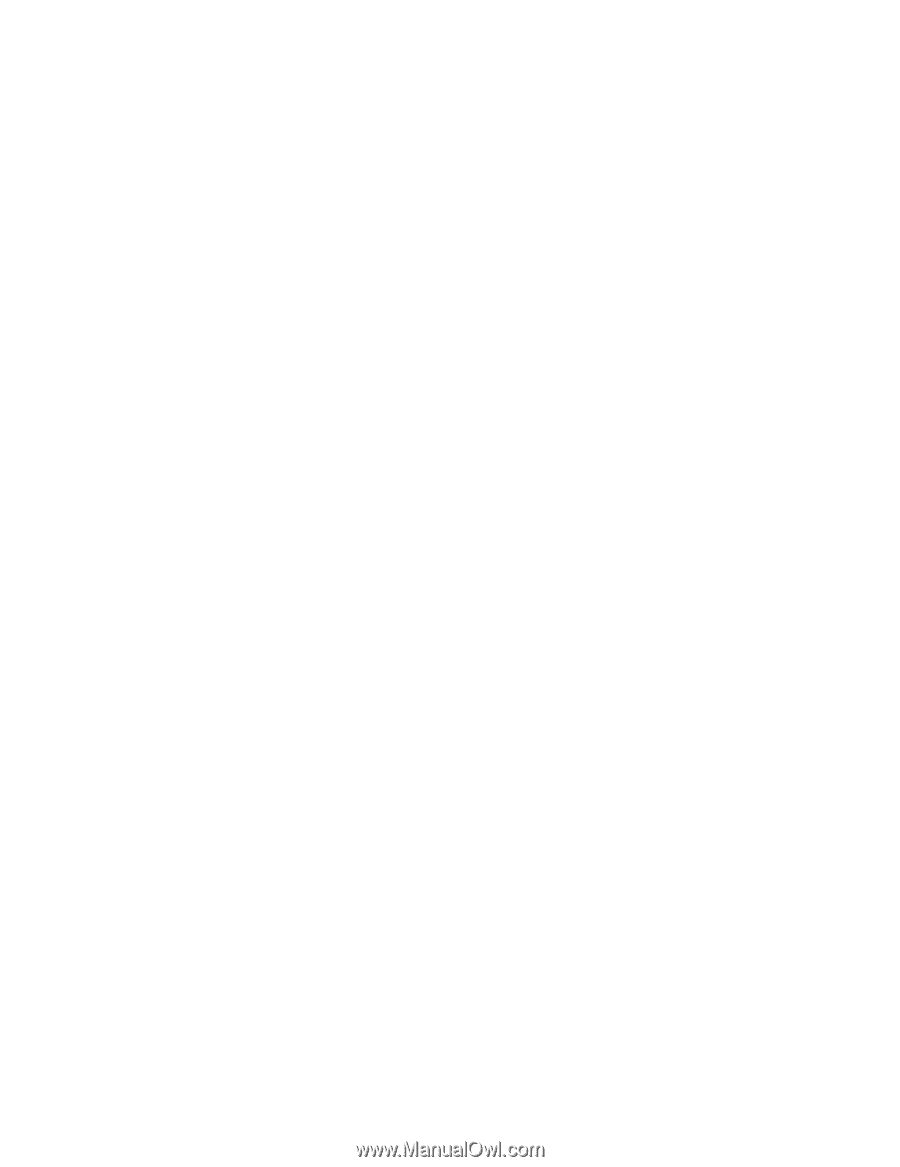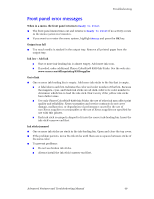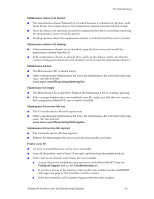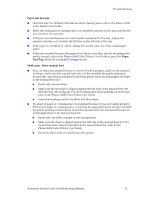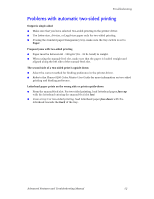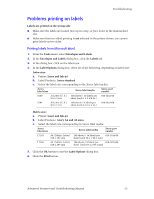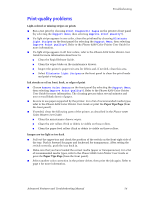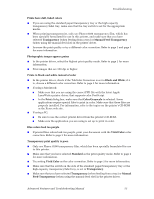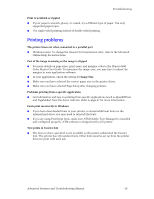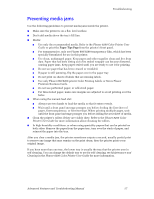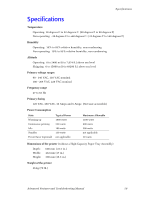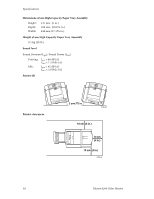Xerox 8200B Troubleshooting Guide - Page 60
Print-quality problems, Print Diagnostic s, Support Menu, Improve Print Quality?, Eliminate - maintenance drawer
 |
UPC - 095205082128
View all Xerox 8200B manuals
Add to My Manuals
Save this manual to your list of manuals |
Page 60 highlights
Troubleshooting Print-quality problems Light-colored or missing stripes on prints I Run a test print by choosing Print Diagnostic Pages on the printer's front panel (by selecting the Support Menu, then selecting Improve Print Quality?). I If a light stripe appears in one color, clean the printhead by choosing Eliminate Light Stripes on the front panel (by selecting the Support Menu, then selecting Improve Print Quality?). Refer to the Phaser 8200 Color Printer User Guide for more information. I If a light stripe appears in all four colors, refer to the Phaser 8200 Color Printer User Guide for more information about how to: I Clean the Rapid Release Guide. I Clean the wiper blade on the maintenance drawer. I Inspect the printer's paper-exit area for debris and, if needed, clean this area. I Select Eliminate Light Stripes on the front panel to clean the print heads and print a test page. Ink streaks or oil on front, back, or edges of print I Choose Remove Print Smears on the front panel (by selecting the Support Menu, then selecting Improve Print Quality?). Refer to the Phaser 8200 Color Printer User Guide for more information. The cleaning process takes several minutes and uses several blank sheets of paper. I Be sure to use paper supported by the printer. For a list of recommended media types, refer to the Phaser 8200 Color Printer User Guide or print the Paper Tips Page (from the front panel). I If needed, clean the following parts of the printer, as described in the Phaser 8200 Color Printer User Guide: I Clean the maintenance drawer wiper. I Clean the exit rollers if ink or debris is visible on those rollers. I Clean the paper-feed rollers if ink or debris is visible on those rollers. Images are too light or too dark I Pull out the upper tray and check the position of the switch on the front-right side of the tray. Push it forward for paper and backward for transparency. After setting the switch correctly, push the tray back in. I Make sure that you have loaded the correct media (paper or transparencies). For a list of recommended media types, refer to the Phaser 8200 Color Printer User Guide or print the Paper Tips Page (from the front panel). I Select another color correction in the printer driver, then print the job again. Refer to page 3 for more information. Advanced Features and Troubleshooting Manual 54