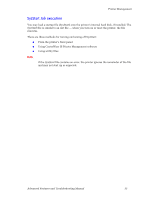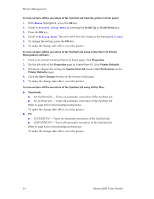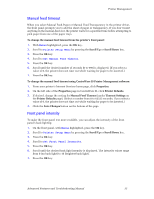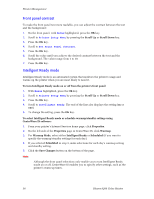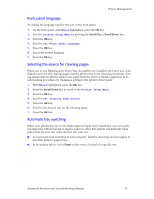Xerox 8200B Troubleshooting Guide - Page 38
Protected mode for the front panel menus, Printer Setup Menu, Network Setup, Menus, Printer
 |
UPC - 095205082128
View all Xerox 8200B manuals
Add to My Manuals
Save this manual to your list of manuals |
Page 38 highlights
Printer Management Protected mode for the front panel menus You can have the printer enter "protected mode" to prevent users from changing front panel settings that may impact the prints of other users. Instead, users select printing features, such as color corrections, through the printer drivers only. In protected mode, users can access all menus except the Printer Setup Menu and the Network Setup Menu. Note You can temporarily override protected mode. Enter the menu system (by highlighting Menus and pressing the OK key), hold down either the Cancel key or Scroll Up key, and press the Back key. You can then access the Printer Setup Menu or the Network Setup Menu. These two menus are hidden again as soon as you exit the menu. There are two methods for entering/exiting protected mode: I Using CentreWare IS Printer Management software I Using utility files To enter/exit protected mode using CentreWare IS Printer Management software: 1. From your printer's Internet Services home page, click Properties. 2. On the left side of the Properties page in CentreWare IS, click Printer Defaults. 3. If desired, change the setting for Front Panel Menus (under User Preferences on the Printer Defaults page). I Select Off to have the front panel display all menus. I Select On to limit the menu items displayed on the front panel, 4. Click the Save Changes button on the bottom of the page. To enter/exit protected mode using utility files: To enter or exit protected mode, download one of the following utility files: I Macintosh: I Menu Short - limits menu access I Menu Long - expands menus Refer to page 40 for downloading instructions. I PC: I MENUSHRT.PS - limits menu access I MENULONG.PS - expands menus Refer to page 42 for downloading instructions. 32 Phaser 8200 Color Printer