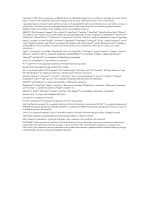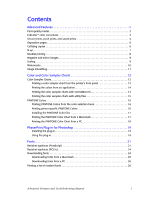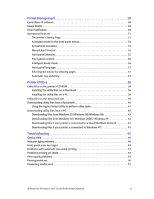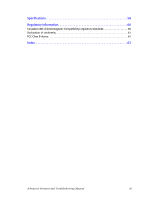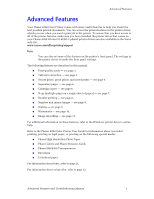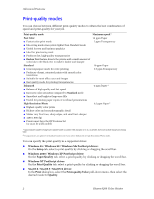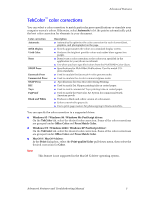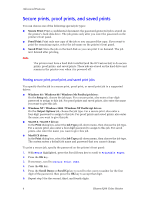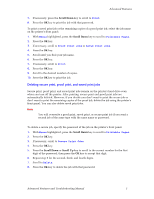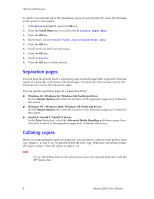Xerox 8200B Troubleshooting Guide - Page 8
Print-quality modes, Windows 95 / Windows 98 / Windows Me PostScript driver - black
 |
UPC - 095205082128
View all Xerox 8200B manuals
Add to My Manuals
Save this manual to your list of manuals |
Page 8 highlights
Advanced Features Print-quality modes You can choose between different print-quality modes to obtain the best combination of speed and print-quality for your job. Print-quality mode Fast Color I Fastest color print mode I Ink-saving mode since prints lighter than Standard mode I Useful for text and business graphics I Ideal for previewing work I Produces fast, high-quality transparencies I Darken Text feature directs the printer add a small amount of color ink to the black text to make it darker and sharper Standard I General-purpose mode for color printing I Produces vibrant, saturated prints with smooth color transitions I Suitable for most office uses and images I Best quality mode for printing transparencies Enhanced I Balance of high quality and fast speed I Increases color saturation compared to Standard mode I Smoothest and brightest large-area fills I Useful for printing paper copies of overhead presentations High-Resolution / Photo I Highest-quality color prints I Richest color and near-photographic detail I Makes very fine lines, sharp edges, and small text sharper I 1200 x 600 dpi I Printer must have the DP Features Set (or must be a DX model) Maximum speed* 16 ppm Paper 7 ppm Transparency 10 ppm Paper 3.5 ppm Transparency 6 ppm Paper ‡ 3.5 ppm Paper ‡ * Approximate number of pages per minute based on prints with margins of .5 in. or greater; does not include image processing time. ‡ Transparencies are printed in Standard mode even if you select Enhanced or High Resolution/Photo mode. You can specify the print-quality in a supported driver: I Windows 95 / Windows 98 / Windows Me PostScript driver: On the Setup tab, select a print-quality by clicking or dragging the scroll bar. I Windows 2000 / Windows XP PostScript driver: On the Paper/Quality tab, select a print-quality by clicking or dragging the scroll bar. I Windows NT PostScript driver: On the Print Quality tab, select a print-quality by clicking or dragging the scroll bar. I MacOS 8 / MacOS 9 / MacOS X driver: In the Print dialog box, select the Print-quality/Color pull-down menu, then select the desired mode for Quality. 2 Phaser 8200 Color Printer