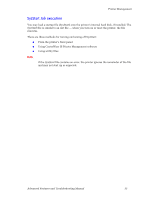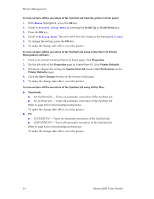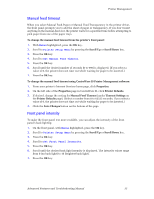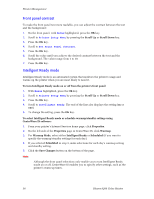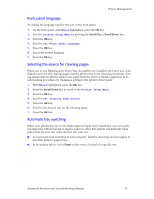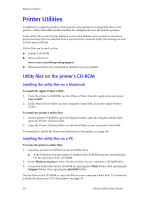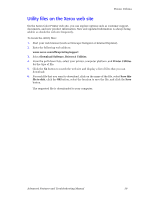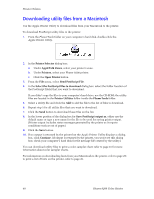Xerox 8200B Troubleshooting Guide - Page 41
Manual feed timeout, Front panel intensity, Menus, Printer Setup Menu
 |
UPC - 095205082128
View all Xerox 8200B manuals
Add to My Manuals
Save this manual to your list of manuals |
Page 41 highlights
Printer Management Manual feed timeout When you select Manual Feed-Paper or Manual Feed-Transparency in the printer driver, the front panel prompts you to add the sheet of paper or transparency. If you don't insert anything in the manual-feed slot, the printer waits for a specified time before attempting to pick paper from one of the paper trays. To change the manual feed timeout from the printer's front panel: 1. With Menus highlighted, press the OK key. 2. Scroll to Printer Setup Menu by pressing the Scroll Up or Scroll Down key. 3. Press the OK key. 4. Scroll to Set Manual Feed Timeout. 5. Press the OK key. 6. Scroll until the desired number of seconds (0 to 999) is displayed. (If you select a value of 0, the printer does not time out while waiting for paper to be inserted.) 7. Press the OK key. To change the manual feed timeout using CentreWare IS Printer Management software: 1. From your printer's Internet Services home page, click Properties. 2. On the left side of the Properties page in CentreWare IS, click Printer Defaults. 3. If desired, change the setting for Manual Feed Timeout (under Timeout Settings on the Printer Defaults page). (Select a number from 0 to 65535 seconds; if you select a value of 0, the printer does not time out while waiting for paper to be inserted.) 4. Click the Save Changes button on the bottom of the page. Front panel intensity To make the front panel text more readable, you can adjust the intensity of the front panel's back lighting: 1. On the front panel, with Menus highlighted, press the OK key. 2. Scroll to Printer Setup Menu by pressing the Scroll Up or Scroll Down key. 3. Press the OK key. 4. Scroll to Set Front Panel Intensity. 5. Press the OK key. 6. Scroll until the desired back light intensity is displayed. The intensity values range from 0 (no back light) to 10 (brightest back light). 7. Press the OK key. Advanced Features and Troubleshooting Manual 35