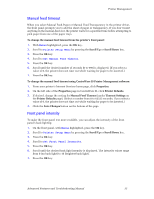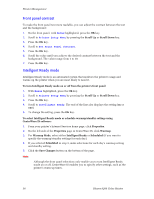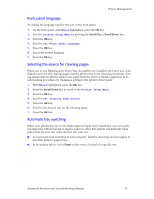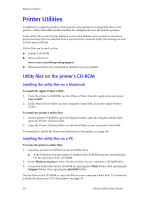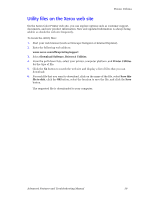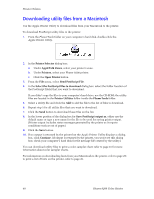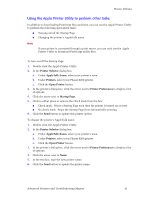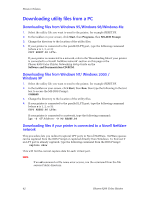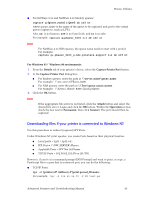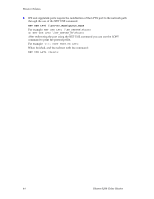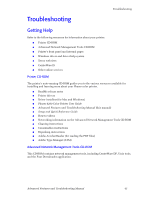Xerox 8200B Troubleshooting Guide - Page 46
Downloading utility files from a Macintosh, Send PostScript File
 |
UPC - 095205082128
View all Xerox 8200B manuals
Add to My Manuals
Save this manual to your list of manuals |
Page 46 highlights
Printer Utilities Downloading utility files from a Macintosh Use the Apple Printer Utility to download files from your Macintosh to the printer. To download PostScript utility files to the printer: 1. From the PhaserTools folder on your computer's hard disk, double-click the Apple Printer Utility. 2. In the Printer Selector dialog box: a. Under AppleTalk Zones, select your printer's zone. b. Under Printers, select your Phaser 8200 printer. c. Click the Open Printer button. 3. From the File menu, select Send PostScript File. 4. In the Select the PostScript files to download dialog box, select the folder location of the PostScript file(s) that you want to download. If you didn't copy the files to your computer's hard drive, use the CD-ROM; the utility files are located in the Printer Utilities folder inside the PhaserTools folder. 5. Select a utility file and click the Add to add the file to the list of files to download. 6. Repeat step 5 for all utility files that you want to download. 7. Click the Send button to download those files on the list. 8. In the lower portion of the dialog box for Save PostScript output as, either use the default name or type a new name for the file to be used for saving printer output. (Printer output includes status messages generated by the printer as it reports conditions such as out of paper.) 9. Click the Save button. 10. If no output is returned by the printer but the Apple Printer Utility displays a dialog box, click Continue. (If output is returned by the printer, you won't see this dialog box; check your computer's hard disk for the message file created by the utility.) You can download utility files to print a color sampler chart; refer to page 25 for more information about color sampler charts. For information on downloading fonts from your Macintosh to the printer, refer to page 25; to print a list of fonts on the printer, refer to page 26. 40 Phaser 8200 Color Printer