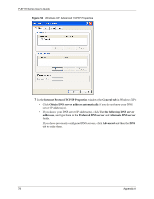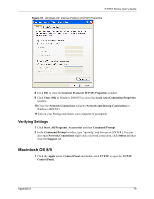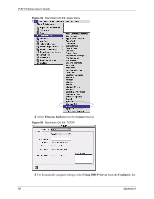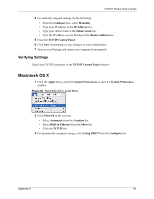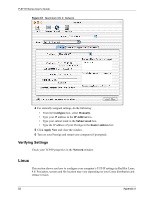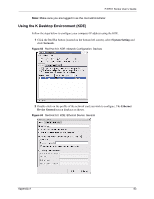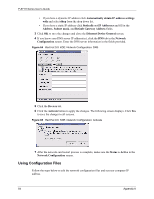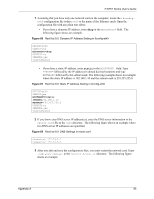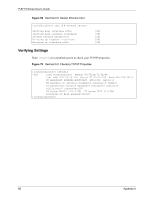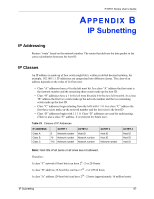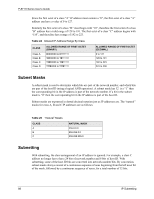ZyXEL P-871H User Guide - Page 84
Using the K Desktop Environment KDE
 |
View all ZyXEL P-871H manuals
Add to My Manuals
Save this manual to your list of manuals |
Page 84 highlights
P-871H Series User's Guide Note: Make sure you are logged in as the root administrator. Using the K Desktop Environment (KDE) Follow the steps below to configure your computer IP address using the KDE. 1 Click the Red Hat button (located on the bottom left corner), select System Setting and click Network. Figure 62 Red Hat 9.0: KDE: Network Configuration: Devices 2 Double-click on the profile of the network card you wish to configure. The Ethernet Device General screen displays as shown. Figure 63 Red Hat 9.0: KDE: Ethernet Device: General Appendix A 83
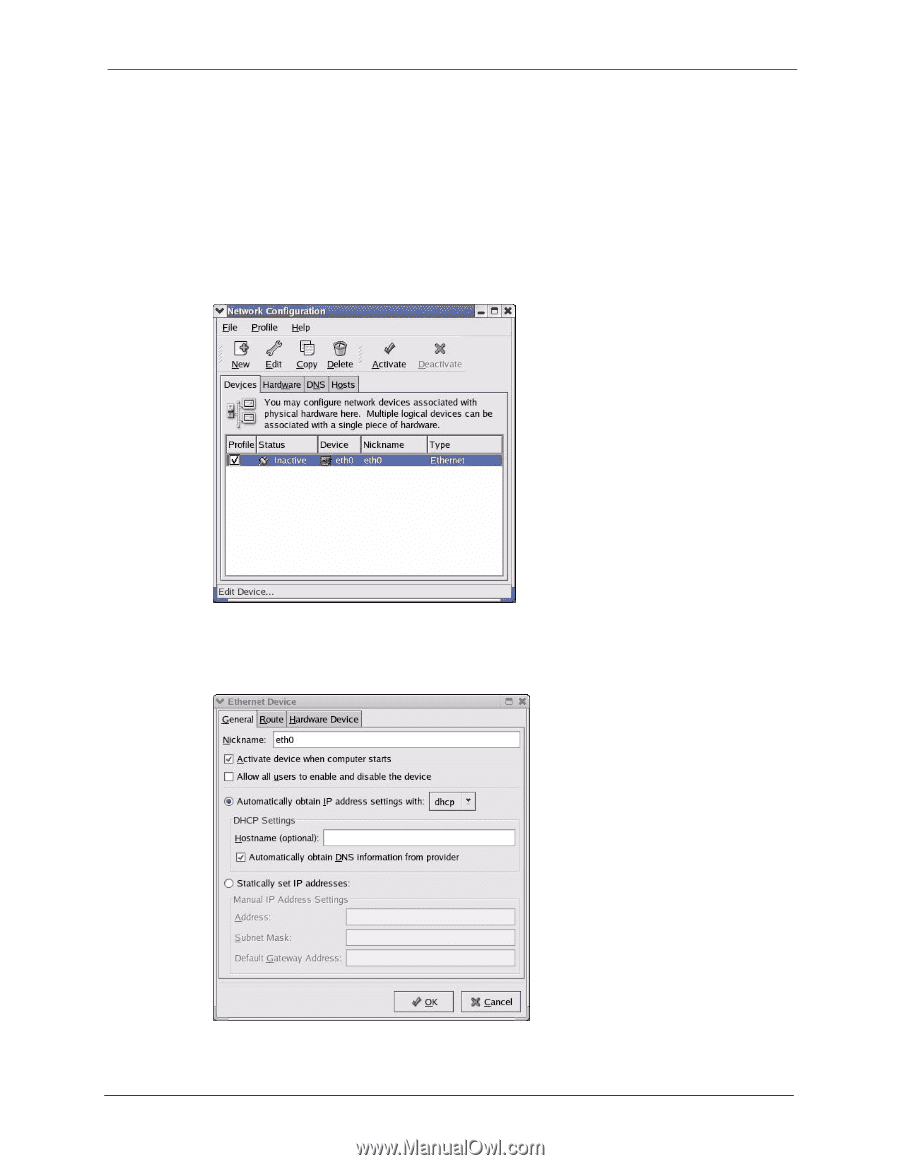
P-871H Series User’s Guide
Appendix A
83
Note:
Make sure you are logged in as the root administrator.
Using the K Desktop Environment (KDE)
Follow the steps below to configure your computer IP address using the KDE.
1
Click the Red Hat button (located on the bottom left corner), select
System Setting
and
click
Network
.
Figure 62
Red Hat 9.0: KDE: Network Configuration: Devices
2
Double-click on the profile of the network card you wish to configure. The
Ethernet
Device General
screen displays as shown.
Figure 63
Red Hat 9.0: KDE: Ethernet Device: General