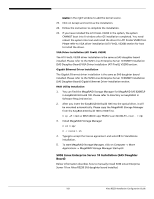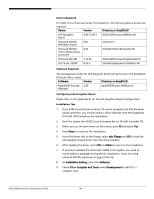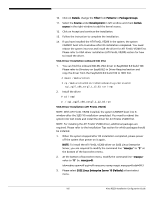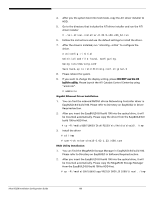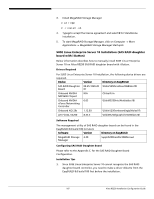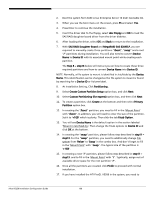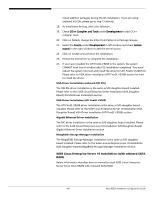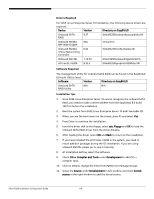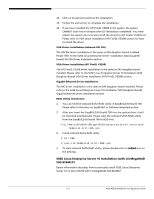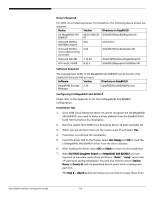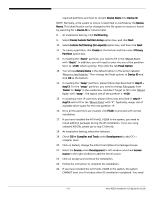Acer R5250-Q2000 Configuration Guide - Page 124
Boot the system form SUSE Linux Enterprise Server 10 disk1 bootable CD.
 |
UPC - 750519188644
View all Acer R5250-Q2000 manuals
Add to My Manuals
Save this manual to your list of manuals |
Page 124 highlights
2. Boot the system form SUSE Linux Enterprise Server 10 disk1 bootable CD. 3. When you see the boot menu on the screen, press F5 and select Yes. 4. Press Enter to continue the installation. 5. Insert the driver disk to the floppy, select sda: Floppy and OK to load the SAS RAID daughter board driver from the driver diskette. 6. After loading the driver, select OK and Back to return to the installation. 7. With SAS RAID Daughter Board and MegaRAID SAS 8204ELP, you are required to manually create three partitions: "/boot", "swap" and a root "/" partitions during installation. You will also need to convert Device Name to Device ID with its associated mount point while creating each partition. The Step 8 ~ step16 below will instruct you on how to create these three required partitions and how to convert Device Name into Device ID. NOTE: Normally, a file system to mount is identified in /etc/fstab by the Device Name. This identification can be changed so the file system to mount is found by searching for a Device ID or Volume label. 8. At Installation Setting, Click Partitioning . 9. Select Create Custom Partition Setup option box, and click Next 10. Select Custom Partitioning (for experts) option box, and then click Next 11. To create a partition, click Create at the bottom and then select Primary Partition option box. 12. In creating the "/boot" partition, you need to fill in the 'Mount Point' with "/boot". In addition, you will need to enter the size of the partition. Set it to '+1GB' which is plenty. Then click the tab Fstab Option. 13. You will see Device Name is the default option in the section labeled 'Mount in /etc/fstab by'. Then change the Fstab options to Device ID and click OK at the bottom. 14. In creating the "swap" partition, please follow step described in step11 - step13. For the "swap" partition, you need to additionally change File system from 'Reiser' to 'Swap' in the combo box. And don't forget to fill in the 'Mount Point' with "swap". The typical size of the partition is '+1GB'. 15. In creating a root "/" partition, please follow step described in step11 - step13. and to fill in the 'Mount Point' with "/". Typitically, assign rest of available driver space for the root partition "/". 16. Once all the partitions are created, click Finish to proceed with normal installation. 17. If you have installed the ATI FireGL V5200 in the system, you need to Altos R5250 Installation Configuration Guide 108