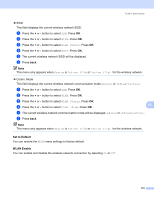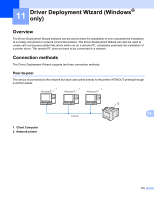Brother International HL 4040CN Network Users Manual - English - Page 125
Disabling the APIPA protocol, BOOT Method
 |
UPC - 012502617785
View all Brother International HL 4040CN manuals
Add to My Manuals
Save this manual to your list of manuals |
Page 125 highlights
Control panel setup Disabling the APIPA protocol 10 If the APIPA protocol is enabled, the print server will automatically allocate a Link-Local IP address in the range (169.254.1.0 - 169.254.254.255) when the print server cannot obtain an IP address through the BOOT Method you have set. By default, the APIPA protocol is enabled. You can disable the APIPA protocol using the BRAdmin Light utility or Web Based Management (web browser). For more information, see Changing the print server settings on page 15. You can also disable the APIPA protocol using the control panel on the top of the printer. Please follow these steps: a Make sure that the power cord is plugged in. b Turn on the printer and wait until the printer is in the Ready state. c Press any of the Menu buttons (+, -, OK or Back) to take the printer off line. d Press the + or - button to select LAN, and press OK. For HL-4040CN / HL-4050CDN users: Go to stepf For HL-4070CDW users: Go to step e e Press + or - button to select Wired or WLAN that you want to change, and press OK. f Press + or - button to select TCP/IP, and press OK. g Press + or - button to select APIPA, and press OK. 10 h select Off using + or - button, and press OK. The APIPA protocol has been set to be disabled. Note For more information on APIPA, see Chapter 1 or Chapter 2. 118