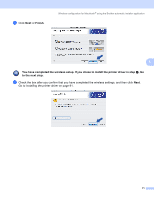Brother International HL 4040CN Network Users Manual - English - Page 77
TCP/IP, Setup WLAN, Setup Wizard, SecureEasySetup, WLAN Enable?
 |
UPC - 012502617785
View all Brother International HL 4040CN manuals
Add to My Manuals
Save this manual to your list of manuals |
Page 77 highlights
Wireless configuration for Macintosh® using the Brother automatic installer application 4 Press the + or - button to select WLAN. LAN WLAN 5 Press OK to move to the next menu level. WLAN TCP/IP 6 Press the + or - button to select Setup WLAN. WLAN Setup WLAN 7 Press OK to move to the next level. 5 Setup WLAN Setup Wizard 8 Press the + or - button to select SecureEasySetup. Setup WLAN SecureEasySetup 9 Press OK. If the following message appears, press OK again. WLAN Enable? On Note The message above only appears when the wireless setting is disabled. 10 The wireless network connection status using the SecureEasySetup™ software will be displayed on the control panel; Connecting WLAN, Connected or Connection NG. Connecting WLAN is displayed when the print server is trying to make connections to your router or access point. Wait till either Connected or Connection NG is displayed. Connected is displayed when the print server is successfully connected to your router or access point. You can now use your printer in a wireless network. Connection NG is displayed when the print server has not successfully connected to your router or access point. Try starting from a again. If the same message is displayed again, reset the print server back to the default factory settings and try again. Note If the LCD shows Connection NG, please try again. 70