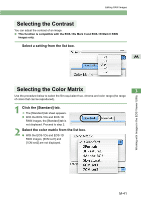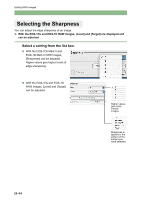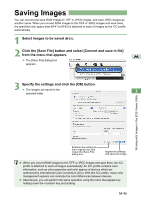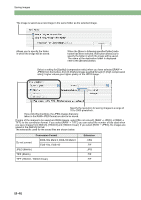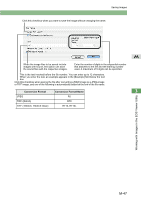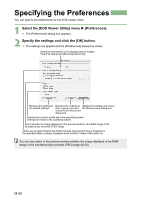Canon EOS 20D EOS DIGITAL Software Instruction Manual (EOS Viewer Utility 1.2. - Page 163
Click the [Save File] button and select [Convert and save in file]
 |
UPC - 013803044430
View all Canon EOS 20D manuals
Add to My Manuals
Save this manual to your list of manuals |
Page 163 highlights
Saving Images You can convert and save RAW images to TIFF or JPEG images, and save JPEG images as another name. When you convert RAW images to the TIFF or JPEG images and save them, the specified color space data (M-41 to M-43) is attached to each of images as the ICC profile automatically. 1 Select images to be saved (M-23). 2 Click the [Save File] button and select [Convert and save in file] from the menu that appears. M ¿ The [Save File] dialog box appears. 3 Specify the settings and click the [OK] button. ¿ The images are saved in the 3 selected folder. Working with Images in the EOS Viewer Utility Restores the settings to their original ones and closes the [Save File] dialog box. Applies the settings and saves the image. O When you convert RAW images to the TIFF or JPEG images and save them, the ICC profile is attached to each of images automatically. An ICC profile contains color information, such as color properties and color spaces of devices which are authorized by International Color Consortium (ICC). With this ICC profile, many color management systems can minimize the color differences between devices. O Alternatively, you can perform the same operation using the menu that appears by holding down the key and clicking. M-45