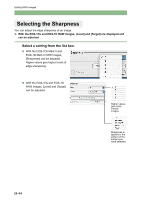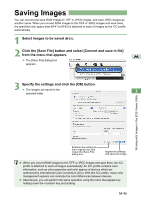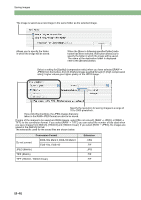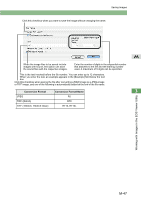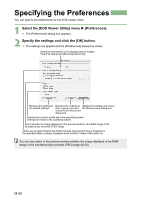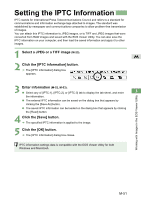Canon EOS 20D EOS DIGITAL Software Instruction Manual (EOS Viewer Utility 1.2. - Page 167
Specify [Output settings] and [File name] and then click the [OK]
 |
UPC - 013803044430
View all Canon EOS 20D manuals
Add to My Manuals
Save this manual to your list of manuals |
Page 167 highlights
Transferring Images to Retouching Software 5 Select the radio button and then select a folder in which the images to be transferred will be saved. The images to be transferred are saved as new images in the same folder. Click the [Browse] button and then select a folder in which the images to be transferred will be saved. M 6 Specify [Output settings] and [File name] and then click the [OK] button. 3 Working with Images in the EOS Viewer Utility O See "Saving Images" (M-45) for the procedure for specifying [Output settings] and [File Name]. ¿ Photoshop starts up and displays the transferred images. ¿ The transferred images are saved in the folder that you have selected in step 5. In order to transfer images, you will need retouching software such as Adobe Photoshop. O It is recommended that you should use the retouching software (third-party product) that supports 16-bit images to be specified for this transfer image function. O When you transfer RAW images, the specified color space data (M-41 to M-43) is attached to each of the images as the ICC profile automatically. O Alternatively, you can perform the same operation using the menu that appears by holding down the key and clicking. M-49