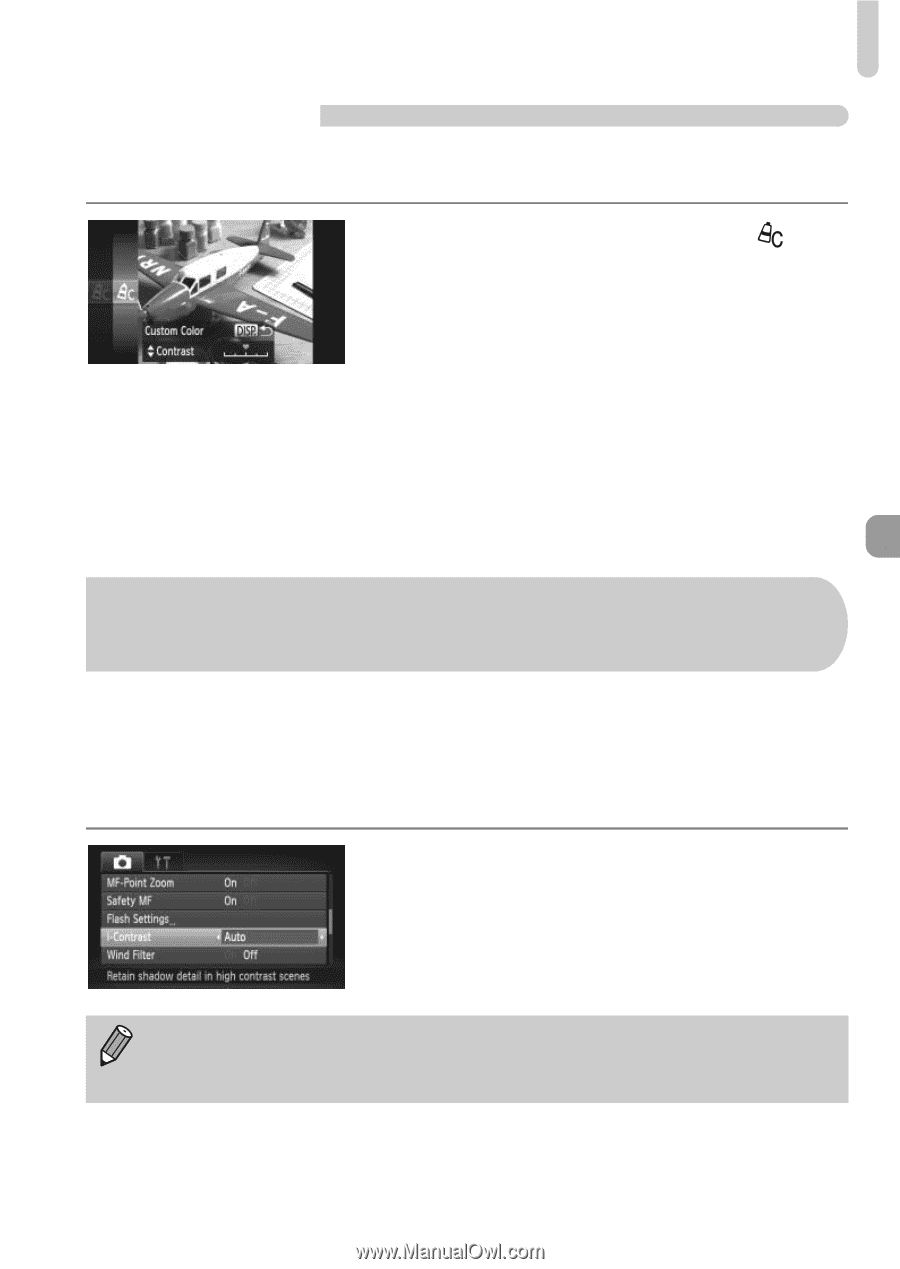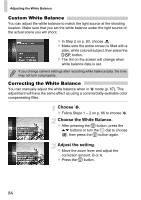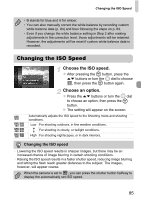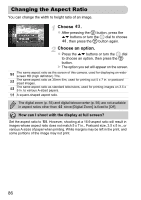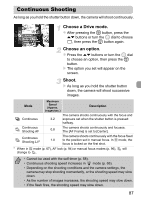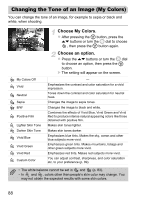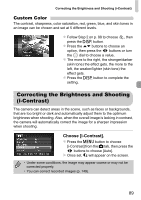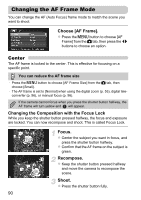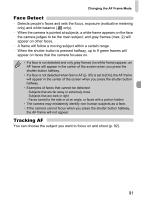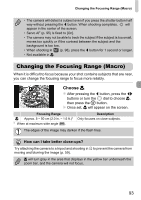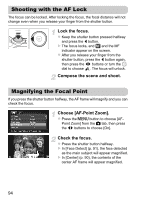Canon PowerShot SX230 HS PowerShot SX230 HS / SX220 HS Camera User Guide - Page 89
Correcting the Brightness and Shooting, i-Contrast
 |
View all Canon PowerShot SX230 HS manuals
Add to My Manuals
Save this manual to your list of manuals |
Page 89 highlights
Correcting the Brightness and Shooting (i-Contrast) Custom Color The contrast, sharpness, color saturation, red, green, blue, and skin tones in an image can be chosen and set at 5 different levels. z Follow Step 2 on p. 88 to choose , then press the l button. z Press the op buttons to choose an option, then press the qr buttons or turn the  dial to choose a value. z The more to the right, the stronger/darker (skin tone) the effect gets, the more to the left, the weaker/lighter (skin tone) the effect gets. z Press the l button to complete the setting. Correcting the Brightness and Shooting (i-Contrast) The camera can detect areas in the scene, such as faces or backgrounds, that are too bright or dark and automatically adjust them to the optimum brightness when shooting. Also, when the overall image is lacking in contrast, the camera will automatically correct the image for a sharper impression when shooting. Choose [i-Contrast]. z Press the n button to choose [i-Contrast] from the 4 tab, then press the qr buttons to choose [Auto]. X Once set, @ will appear on the screen. • Under some conditions, the image may appear coarse or may not be corrected properly. • You can correct recorded images (p. 149). 89