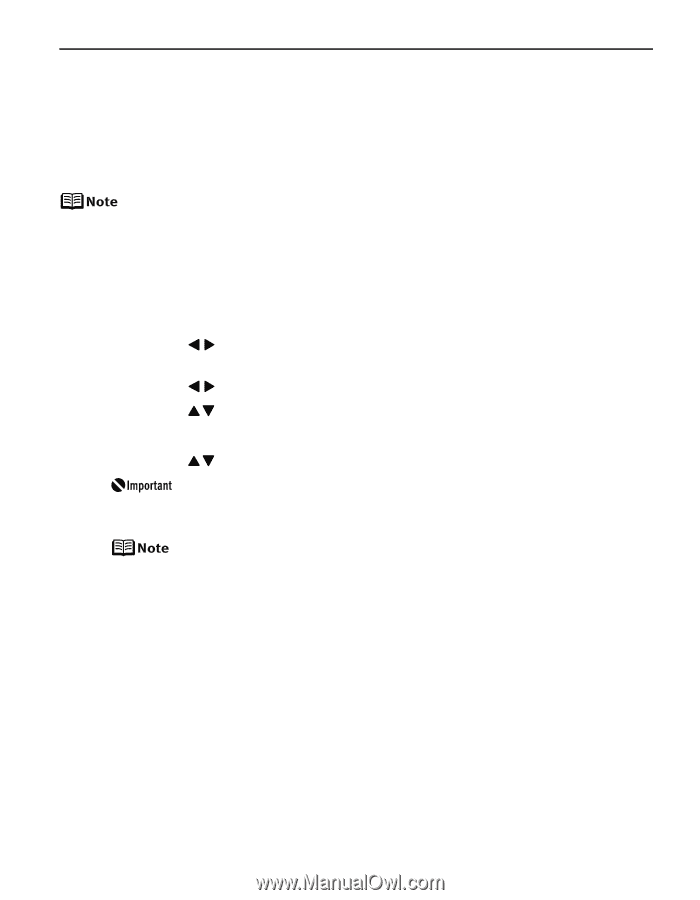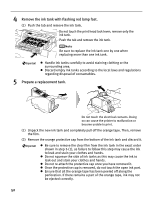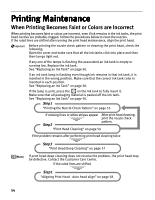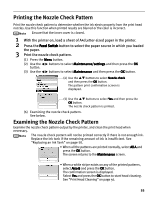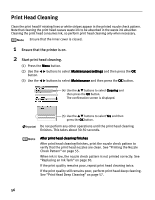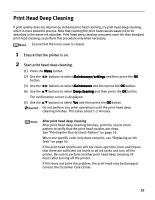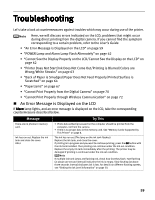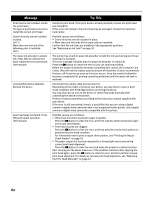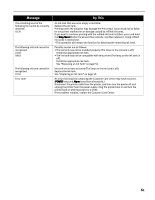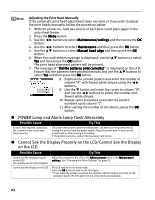Canon iP6600D iP6600D Direct Printing Guide - Page 61
Print Head Deep Cleaning - printer problems
 |
UPC - 013803048889
View all Canon iP6600D manuals
Add to My Manuals
Save this manual to your list of manuals |
Page 61 highlights
Print Head Deep Cleaning If print quality does not improve by standard print head cleaning, try print head deep cleaning, which is more powerful process. Note that cleaning the print head causes waste ink to be absorbed in the waste ink absorber. Print head deep cleaning consumes more ink than standard print head cleaning, so perform this procedure only when necessary. Ensure that the inner cover is closed. 1 Ensure that the printer is on. 2 Start print head deep cleaning. (1) Press the Menu button. (2) Use the button. buttons to select Maintenance/settings and then press the OK (3) Use the buttons to select Maintenance and then press the OK button. (4) Use the buttons to select Deep cleaning and then press the OK button. The confirmation screen is displayed. (5) Use the buttons to select Yes and then press the OK button. Do not perform any other operations until the print head deep cleaning finishes. This takes about 1-2 minutes. After print head deep cleaning After print head deep cleaning finishes, print the nozzle check pattern to verify that the print head nozzles are clean. See "Printing the Nozzle Check Pattern" on page 55. When one specific color only does not print, see "Replacing an Ink Tank" on page 50. If the print head nozzles are still not clean, open the cover and ensure that there are sufficient ink levels in all ink tanks and turn off the printer. Be sure to perform another print head deep cleaning 24 hours after turning off the printer. If this does not solve the problem, the print head may be damaged. Contact the Customer Care Center. 57