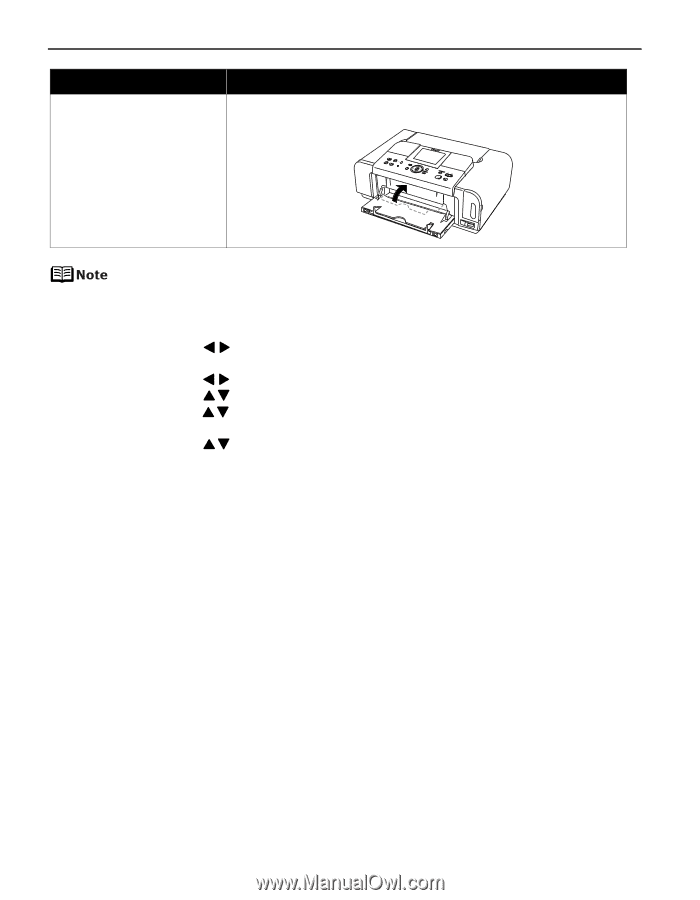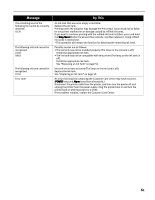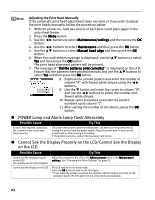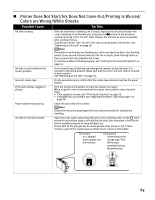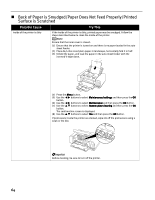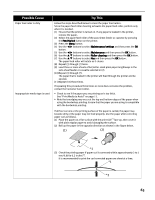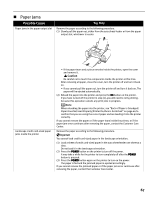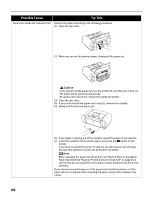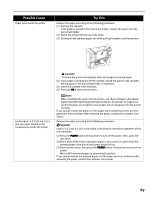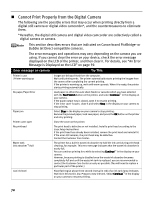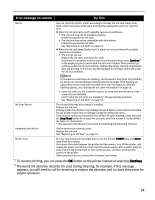Canon iP6600D iP6600D Direct Printing Guide - Page 70
If the printed surface is still scratched
 |
UPC - 013803048889
View all Canon iP6600D manuals
Add to My Manuals
Save this manual to your list of manuals |
Page 70 highlights
Possible Cause The inner cover is open Try This Close the inner cover completely. Paper does not feed properly if the inner cover is even slightly open. If the printed surface is still scratched Follow the procedure below and set the Prevent paper abrasion to ON. This procedure also applies to direct printing from your camera. 1. Press the Menu button. 2. Use the buttons to select Maintenance/settings and then press the OK button. 3. Use the buttons to select Device Settings and then press the OK button. 4. Use the buttons to select Print settings and then press the OK button. 5. Use the buttons to select Prevent paper abrasion and then press the OK button. 6. Use the buttons to ON and then press the OK button. * After printing is completed, return the Prevent paper abrasion to OFF. 66