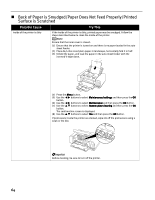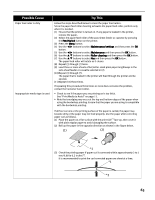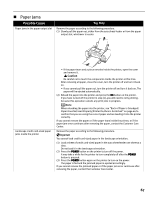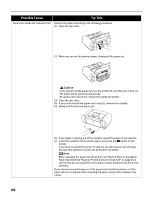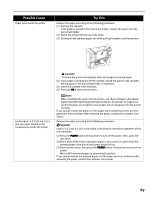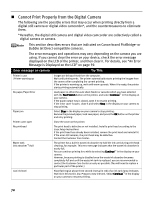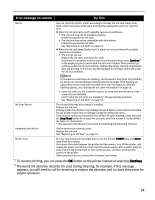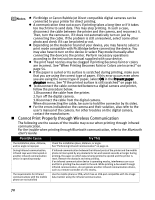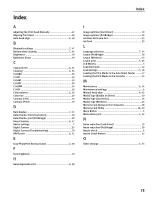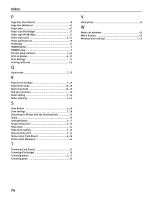Canon iP6600D iP6600D Direct Printing Guide - Page 73
Press the POWER
 |
UPC - 013803048889
View all Canon iP6600D manuals
Add to My Manuals
Save this manual to your list of manuals |
Page 73 highlights
Possible Cause Paper jams inside the printer Try This Remove the paper according to the following procedure. (1) Remove the cassette. If the paper is loaded in the auto sheet feeder, remove the paper from the auto sheet feeder. (2) Stand the printer with the rear side down. (3) Slowly pull the jammed paper out while pulling the green cover toward you. Put back the printer immediately after removing the jammed paper. (4) If any paper is sticking out of the cassette, reload the paper in the cassette. Reload paper in the auto sheet feeder, if necessary. (5) Insert the cassette into the printer. (6) Press the OK button on the printer. Landscape 4" x 6"/101.6 x 152.4 mm size paper loaded in the cassette jams inside the printer When reloading the paper into the printer, see "Back of Paper is Smudged/ Paper Does Not Feed Properly/Printed Surface is Scratched" on page 64 to confirm that you are using the correct paper and are loading it into the printer correctly. If you cannot remove the paper or if the paper tears inside the printer, or if the paper jam error continues after removing the paper, contact the Customer Care Center. Remove the paper according to the following procedure. Load 4" x 6"/101.6 x 152.4 mm media in the portrait orientation regardless of the print direction. (1) Press the POWER button of the printer to turn off the power. Then, open the rear cover. (2) Fold a piece of A4/Letter-sized plain paper in four, push it in until it hits the jammed paper, then pull out the paper folded in four. (3) Close the rear cover, then press the POWER button of the printer to turn on the power. Wait until the jammed paper is automatically ejected. If you cannot remove the jammed paper or if the paper jam error continues after removing the paper, contact the Customer Care Center. 69