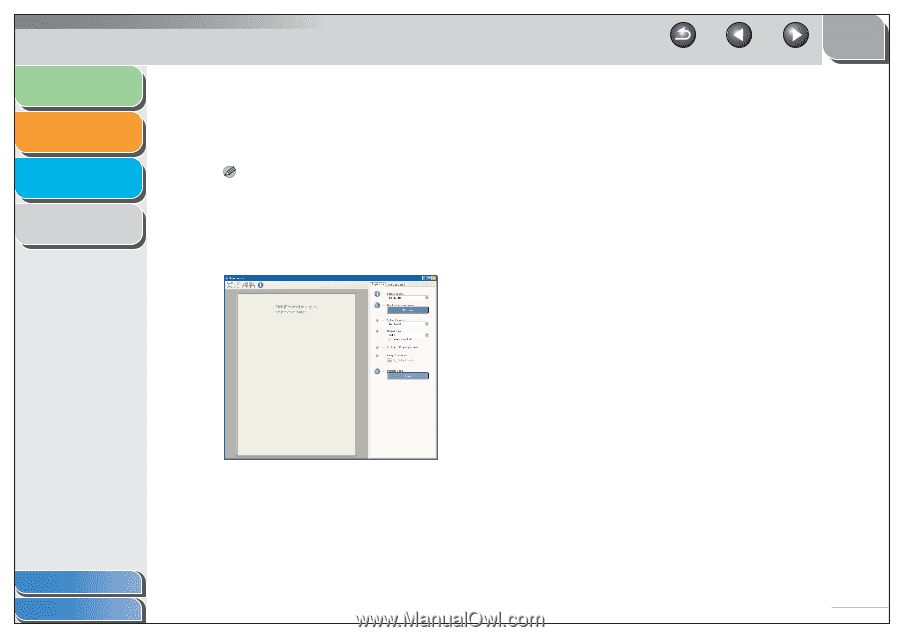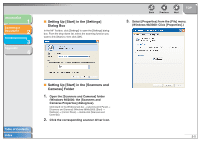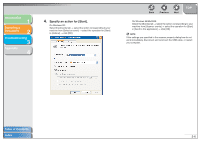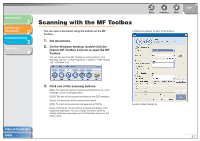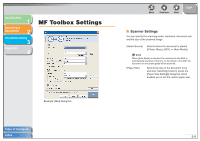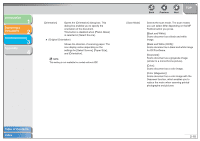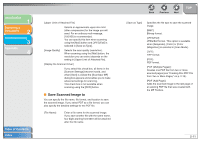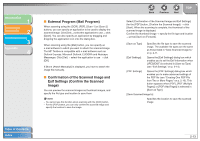Canon imageCLASS MF4150 MF4100 Series Scanner Driver Guide - Page 21
Specify the required settings., Click [Start]., Click [Scan - drivers
 |
View all Canon imageCLASS MF4150 manuals
Add to My Manuals
Save this manual to your list of manuals |
Page 21 highlights
Introduction 1 Scanning a Document 2 Troubleshooting 3 Appendix 4 4. Specify the required settings. For details, see "MF Toolbox Settings," on p. 2-9. If you want to keep the same settings for future scans, click [Apply] before clicking [Start]. NOTE With [Scan-1] and [Scan-2] buttons, you can set the different settings for each. If you save the settings by clicking [Apply], the settings will be effective next time. 5. Click [Start]. If you select [Display the Scanner Driver] in step 4, the [ScanGear MF] dialog box will appear. Back Previous Next TOP 7. Click [Scan]. When scanning is completed, a folder with the scanning date will be created in the [My Pictures] folder in the [My Documents] folder, and your document will be saved in this folder. If you have applications registered to the [Mail], [OCR], [PDF], [Scan-1], or [Scan-2] buttons, the scanned image will be displayed in the application or attached to an e-mail message after scanning. For details, see "External Program (Mail Program)," on p. 2-13. For some models, the CD-ROM provided with the machine contains the following applications which can be used with the MF Toolbox. They will be registered in the MF Toolbox buttons at the time of installation. [OCR]: OmniPage SE [PDF]: Presto! PageManager 6. Specify the required settings. For details, see "Setting Preferences and Scanning with ScanGear MF," on p. 2-18. Table of Contents Index 2-8