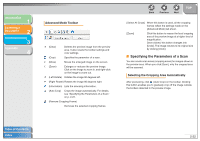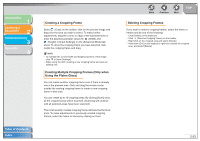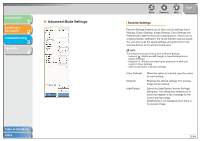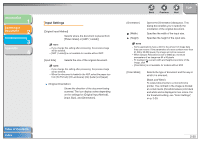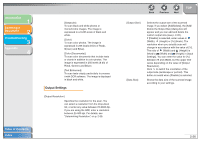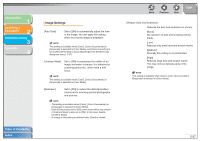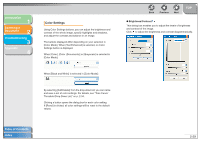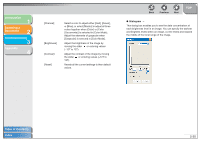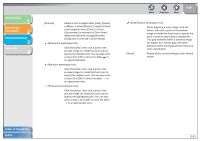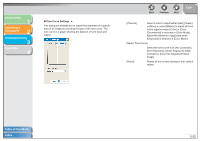Canon imageCLASS MF4150 MF4100 Series Scanner Driver Guide - Page 40
Image Settings, Reduce Dust and Scratches]
 |
View all Canon imageCLASS MF4150 manuals
Add to My Manuals
Save this manual to your list of manuals |
Page 40 highlights
Introduction 1 Scanning a Document 2 Troubleshooting 3 Appendix 4 Table of Contents Index Image Settings [Auto Tone] Set to [ON] to automatically adjust the tone of the image. You can apply this setting when the preview image is displayed. NOTE This setting is available when [Color], [Color (Documents)] or [Grayscale] is selected in [Color Mode], and [Color Correction] is set to [Recommended] or [Color Matching] in the [Preferences] dialog box (see p. 2-37). [Unsharp Mask] Set to [ON] to emphasize the outline of an image and make it sharper. It is effective for scanning photos etc., which have a soft focus. NOTE This setting is available when [Color], [Color (Documents)] or [Grayscale] is selected in [Color Mode]. [Descreen] Set to [ON] to reduce the distorted pattern (moire) when scanning printed photographs and pictures. NOTE - This setting is available when [Color], [Color (Documents)] or [Grayscale] is selected in [Color Mode]. - Even if [Descreen] is set to [ON], some moire effect may remain if [Unsharp Mask] is also set to [ON]. In this case, disable [Unsharp Mask]. - A change in this setting is reflected after [Scan] is clicked. Back Previous Next TOP [Reduce Dust and Scratches] Reduces the dust and scratches on photos. [None]: No reduction of dust and scratches will be made. [Low]: Reduces only small dust and scratch marks. [Medium]: Normally this setting is recommended. [High]: Reduces large dust and scratch marks. This may remove delicate parts of the image. NOTE This setting is available when [Color], [Color (Documents)] or [Grayscale] is selected in [Color Mode]. 2-27