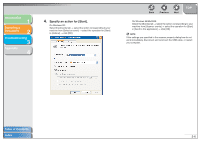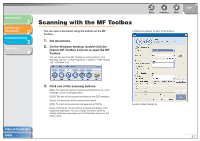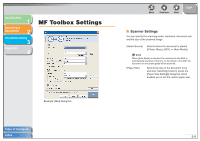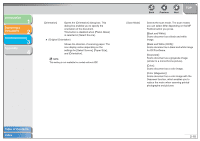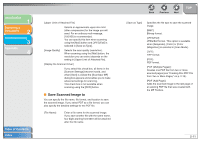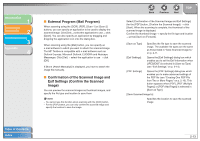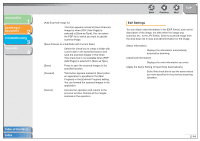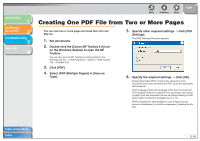Canon imageCLASS MF4150 MF4100 Series Scanner Driver Guide - Page 24
Save Scanned Image to, scanned s see Creating One PDF File - scan to pdf
 |
View all Canon imageCLASS MF4150 manuals
Add to My Manuals
Save this manual to your list of manuals |
Page 24 highlights
Introduction 1 Scanning a Document 2 Troubleshooting 3 Appendix 4 Table of Contents Index [Upper Limit of Attached File] Selects an approximate upper size limit (after compression) for the image you will send. For an ordinary mail message, [150 KB] is recommended. You can specify this item when scanning using the [Mail] button and [JPEG/Exif] is selected in [Save as Type]. [Image Quality] Selects the scan quality (resolution). When scanning using the [Mail] button, the resolution you can select depends on the setting in [Upper Limit of Attached File]. [Display the Scanner Driver] If you select this check box, all items in the [Scanner Settings] become invalid, and when [Start] is clicked the [ScanGear MF] dialog box appears and enables you to make advanced settings for scanning. This check box is not available when scanning using the [OCR] button. ■ Save Scanned Image to You can specify the file name, file format, and location to save the scanned image. If you select PDF as a file format, you can also specify the detailed settings for the PDF file. [File Name] Enter a file name for the scanned image. If you save another file with the same name, four digits starting from 0001 will be attached after the file name. Back Previous Next TOP [Save as Type] Specifies the file type to save the scanned image. [BMP]: Bitmap format. [JPEG/Exif]: JPEG/Exif format. This option is available when [Grayscale], [Color] or [Color (Magazine)] is selected in [Scan Mode]. [TIFF]: TIFF format. [PDF]: PDF format. [PDF (Multiple Pages)]: Creates one PDF file from two or more scanned pages (see "Creating One PDF File from Two or More Pages," on p. 2-16). [PDF (Add Page)]: Adds the scanned image to the last page of an existing PDF file that was created with the MF Toolbox. 2-11