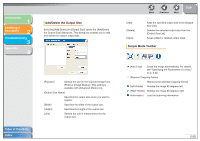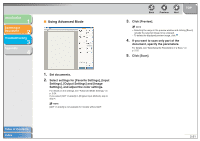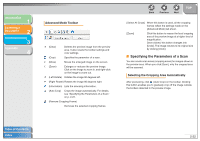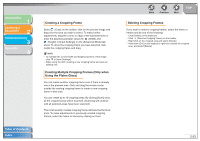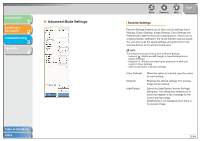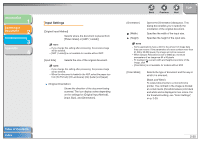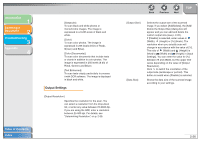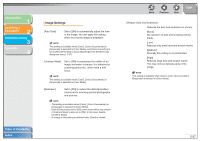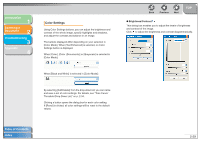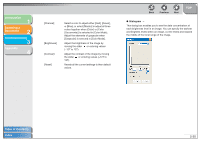Canon imageCLASS MF4150 MF4100 Series Scanner Driver Guide - Page 38
Input Settings, Platen Glass] or [ADF 1-sided]. - printer
 |
View all Canon imageCLASS MF4150 manuals
Add to My Manuals
Save this manual to your list of manuals |
Page 38 highlights
Introduction 1 Scanning a Document 2 Troubleshooting 3 Appendix 4 Input Settings [Original Input Method] Selects where the document is placed from [Platen Glass] or [ADF (1-sided)]. NOTE - If you change this setting after previewing, the preview image will be deleted. - [ADF (1-sided)] is not available for models without ADF. [Input Size] Selects the size of the original document. NOTE - If you change this setting after previewing, the preview image will be deleted. - When the document is loaded in the ADF, select the paper size from [A5 Portrait], [A5 Landscape], [A4], [Letter] and [Legal]. (Original Orientation) Shows the direction of the document being scanned. The icon display varies depending on the settings for [Original Input Method], [Input Size], and [Orientation]. Back Previous Next TOP [Orientation] (Width) (Height) Opens the [Orientation] dialog box. This dialog box enables you to specify the orientation of the original document. Specifies the width of the input size. Specifies the height of the input size. NOTE - Some applications have a limit to the amount of image data they can receive. If the parameters of a scan contain more than 21,000 x 30,000 pixels, the image will not be received. - When [Output Resolution] is set to [600] dpi, minimum parameters of an image are 96 x 96 pixels. - To maintain the current width and height proportions of the image, click . - [Orientation] is not available for models without ADF. [Color Mode] Selects the type of document and the way in which it is scanned. [Black and White]: To output documents to a monochrome printer. The contrast in the image is divided at certain levels (threshold values) into black and white and is displayed in two colors. For the threshold setting, see "Color Settings," on p. 2-29. Table of Contents Index 2-25