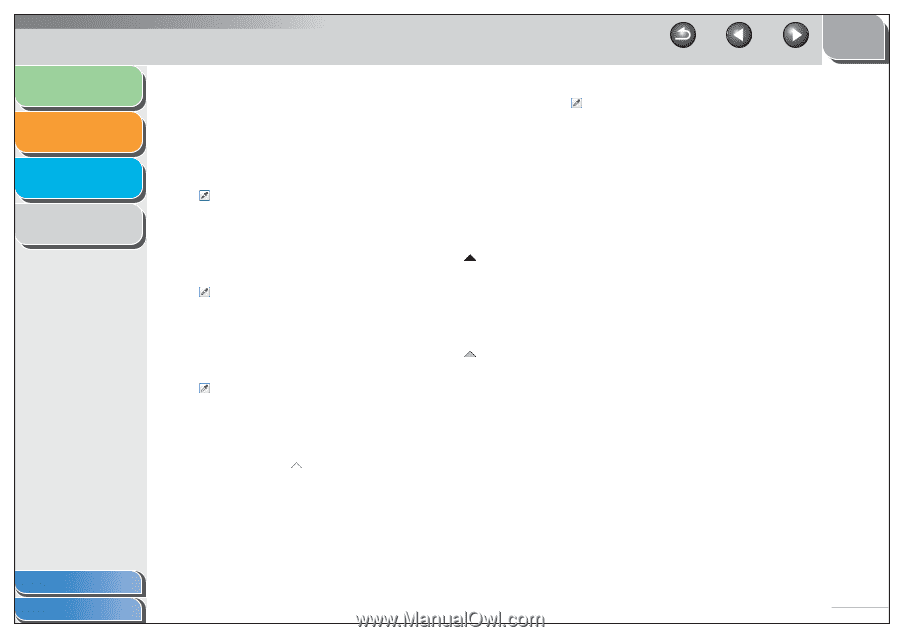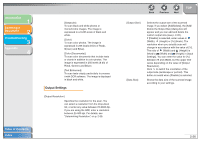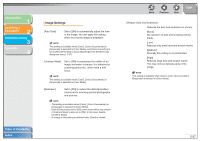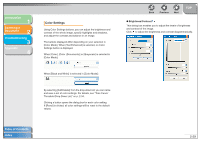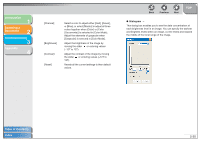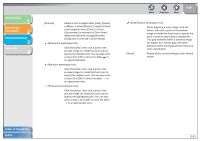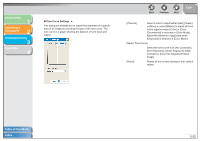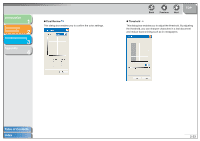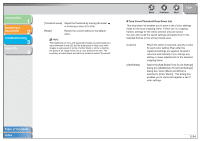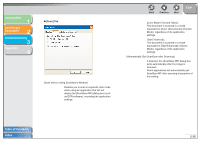Canon imageCLASS MF4150 MF4100 Series Scanner Driver Guide - Page 44
to an appropriate level., Gray Balance eyedropper tool
 |
View all Canon imageCLASS MF4150 manuals
Add to My Manuals
Save this manual to your list of manuals |
Page 44 highlights
Introduction 1 Scanning a Document 2 Troubleshooting 3 Appendix 4 [Channel] Select a color to adjust either [Red], [Green], or [Blue], or select [Master] to adjust all three colors together when [Color] or [Color (Documents)] is selected in [Color Mode]. Adjust the elements of grayscale when [Grayscale] is selected in [Color Mode]. (Black-point eyedropper tool) Click this button, then click a point in the preview image (or inside the focal crop) to specify the darkest point. You can also enter a value (0 to 245) or move the slider to an appropriate level. (Mid-point eyedropper tool) Click this button, then click a point in the preview image (or inside the focal crop) to specify the midtone point. You can also enter a value (5 to 250) or move the slider to an appropriate level. (White-point eyedropper tool) Click this button, then click a point in the preview image (or inside the focal crop) to specify the highlighted point. You can also enter a value (10 to 255) or move the slider to an appropriate level. Back Previous Next TOP (Gray Balance eyedropper tool) When adjusting a color image, click this button, then click a point in the preview image (or inside the focal crop) to specify the point to execute gray balance adjustment. The gray elements within a scanned image will appear as a neutral gray, and other elements within the image will also have true color reproduction. [Reset] Resets all the current settings to their default values. Table of Contents Index 2-31