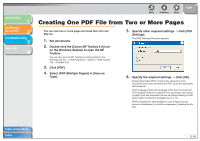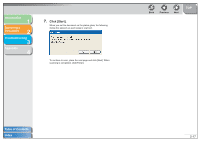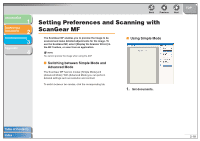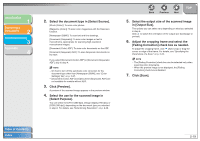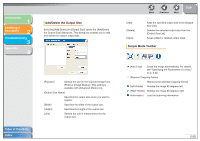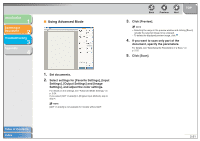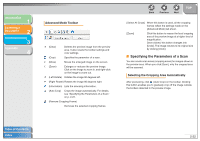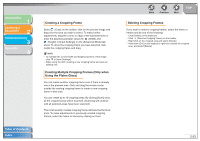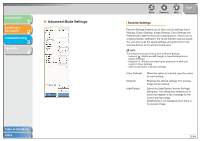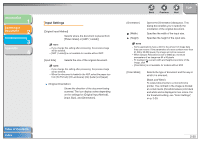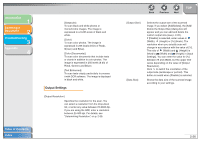Canon imageCLASS MF4150 MF4100 Series Scanner Driver Guide - Page 34
Using Advanced Mode, Select settings for [Favorite Settings], [Input - parts
 |
View all Canon imageCLASS MF4150 manuals
Add to My Manuals
Save this manual to your list of manuals |
Page 34 highlights
Introduction 1 Scanning a Document 2 Troubleshooting 3 Appendix 4 ■ Using Advanced Mode 1. Set documents. 2. Select settings for [Favorite Settings], [Input Settings], [Output Settings] and [Image Settings], and adjust the color settings. For details on the settings, see "Advanced Mode Settings," on p. 2-24. If you select [ADF (1-sided)] in [Original Input Method], skip to step 4. NOTE [ADF (1-sided)] is not available for models without ADF. Back Previous Next TOP 3. Click [Preview]. NOTE - Selecting the range in the preview window and clicking [Zoom] reloads the selected image to be enlarged. - To delete the displayed preview image, click . 4. If you want to scan only part of the document, specify the parameters. For details, see "Specifying the Parameters of a Scan," on p. 2-22. 5. Click [Scan]. Table of Contents Index 2-21