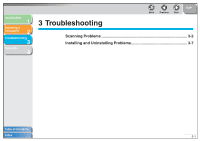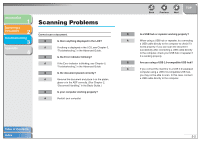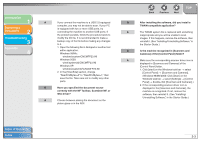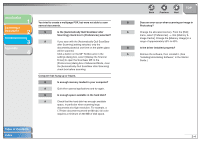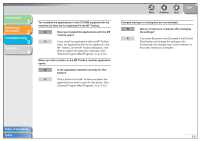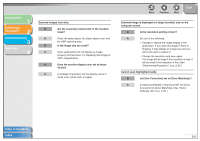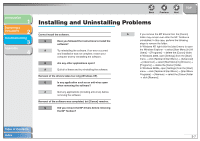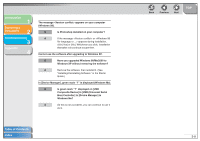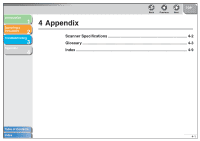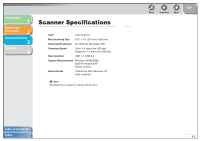Canon imageCLASS MF4150 MF4100 Series Scanner Driver Guide - Page 63
In [Advanced Mode] in ScanGear MF, set [Color, Correction] to [Color Matching]. See [Color
 |
View all Canon imageCLASS MF4150 manuals
Add to My Manuals
Save this manual to your list of manuals |
Page 63 highlights
Introduction 1 Scanning a Document 2 Troubleshooting 3 Appendix 4 Scanned images look dirty. Q Are the scanning components of the machine clean? A Clean the platen glass, the platen glass cover and the ADF scanning area. Q Is the image size too small? A Some applications do not display an image properly at small sizes. Try displaying the image at 100% magnification. Q Does the monitor display color set at below 16 bits? A In [Display Properties], set the display colors to 16-bit color, 24-bit color or higher. Back Previous Next TOP Scanned image is displayed at a larger (smaller) size on the computer screen. Q Is the resolution setting correct? A Do one of the following: - Enlarge or reduce the image display in the application. If you open the image in Paint or Imaging, it may display at a large size and you will not be able to reduce it. - Change the resolution and scan again. The image will be large if the resolution is high. It will be small if the resolution is low. (See "Determining Resolution," on p. 2-39.) Cannot scan highlighted marks. Q Is [Color Correction] set to [Color Matching] ? A In [Advanced Mode] in ScanGear MF, set [Color Correction] to [Color Matching]. (See "[Color Settings] Tab," on p. 2-37.) Table of Contents Index 3-6