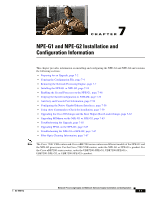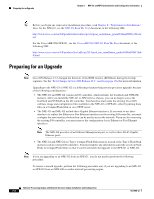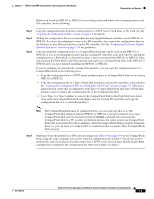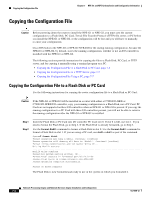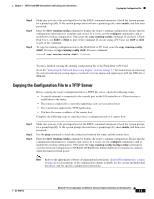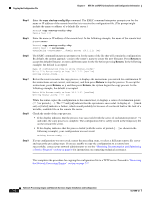Cisco G1 Installation Guide - Page 5
Copying the Configuration File to a TFTP Server - card
 |
UPC - 746320679488
View all Cisco G1 manuals
Add to My Manuals
Save this manual to your list of manuals |
Page 5 highlights
Chapter 7 NPE-G1 and NPE-G2 Installation and Configuration Information Copying the Configuration File Step 3 Step 4 Step 5 Make sure you are at the privileged level of the EXEC command interpreter (check the system prompt for a pound sign [#]). If the system prompt does not have a pound sign (#), enter enable, and then your password. Enter the show running-config command to display the router's running configuration. Ensure that the configuration information is complete and correct. If it is not, use the configure command to add or modify the existing configuration. Then enter the copy running-config command. If you have a Flash Disk 0 or 1, use disk0 or disk1 as part of the command. If you are using a PC Card, use slot0 or slot1 as part of the command. To copy the running configuration file to the Flash Disk or PC Card, enter the copy running-config disk0: filename or copy running-config slot0: filename command: System# copy running-config disk0: filename You have finished copying the running configuration file to the Flash Disk or PC Card. Go to the "Removing the Network Processing Engine" section on page 7-7 for instructions on removing the current network processing engine or network services engine and replacing it with the NPE-G1 or NPE-G2. Copying the Configuration File to a TFTP Server Before copying the router configuration file to a TFTP file server, check the following items: • A console terminal is connected to the console port on the I/O controller or a Telnet session is established to the router. • The router is connected to a network supporting a file server (remote host). • The remote host supports the TFTP application. • You have the name or address of the remote host. Complete the following steps to copy the router's configuration file to a remote host: Step 1 Step 2 Step 3 Make sure you are at the privileged level of the EXEC command interpreter (check the system prompt for a pound sign [#]). If the system prompt does not have a pound sign (#), enter enable, and then your password. Use the ping command to check the connection between the router and the remote host. Enter the show running-config command to display the router's running configuration. Ensure that the configuration information is complete and correct. If it is not, use the configure command to add or modify the existing configuration. Then enter the copy running-config startup-config command to save the retrieved configuration in NVRAM. NVRAM uses lithium batteries to maintain its contents when disconnected from power. Note Refer to the appropriate software documentation listed in the "Related Documentation" section on page iii for descriptions of the configuration options available for the system and individual interfaces, and for specific configuration instructions. OL-4448-12 Network Processing Engine and Network Services Engine Installation and Configuration 7-5