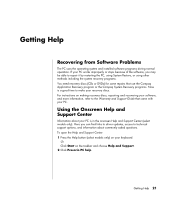Compaq Presario SR1000 Presario Desktop PCs - Getting Started Guide - Page 28
Using Instant Support, Using Compaq Connections
 |
View all Compaq Presario SR1000 manuals
Add to My Manuals
Save this manual to your list of manuals |
Page 28 highlights
Using Instant Support When you need assistance to solve a PC-related problem, use Instant Support (select models only). With Instant Support you can run tests or submit a problem for help over the Internet. When you submit a problem, you communicate over the Internet with a Support analyst who works with you on solving the problem. To start Instant Support: 1 Click Start on the taskbar. 2 Click Help and Support. 3 Click Connect to Customer Support. 4 Click Start a New Request. 5 Follow the onscreen instructions to run a test or submit a problem. (Your PC must be connected to the Internet to submit a request.) Using Compaq Connections Compaq Connections (select models only) is an Internet-based service that brings you important information for your PC: • Product notices • System updates • Tips • Special offers for your PC Messages arrive while you're connected to the Internet and may display an alert or a notice on your desktop. View messages as they arrive or read them later. Most Support updates delivered by Compaq Connections messages are also available to you through the Support Web site under the information for your PC model. Getting messages After you view or close a message, it will not automatically display again. To read a previously received message, open Compaq Connections: 1 Click Start on the taskbar. 2 Choose All Programs. 3 Choose PC Help & Tools. 4 Choose Compaq Connections. 5 Click Compaq Connections again. Compaq Connections opens and lists the message titles. To read a message, double-click the message title in the window. You can close this window, and Compaq Connections remains active. 22 Getting Started Guide