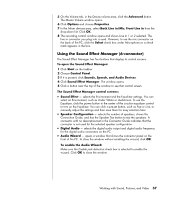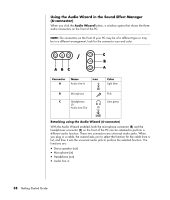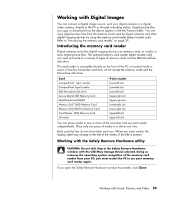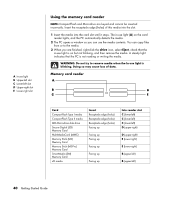Compaq Presario SR1000 Presario Desktop PCs - Getting Started Guide - Page 41
Connecting the speaker system to the PC 6-connector, Configuring the Sound Effect Manager 6-
 |
View all Compaq Presario SR1000 manuals
Add to My Manuals
Save this manual to your list of manuals |
Page 41 highlights
Connecting the speaker system to the PC (6-connector) 1 With the speaker system off, connect the speakers and the subwoofer, if present. Refer to the speaker documentation. 2 Turn off the PC. 3 Connect the audio cable plugs from the speaker system subwoofer to the connectors on the back of the PC. (See the following table.) Connect speaker cable (plug) for: Front speakers (or, two stereo speakers) Side speakers Rear speakers Center speaker/subwoofer To PC port [label, name] (color): Audio line out [E, out] (lime green) Side speaker [A, side] (gray) Rear speaker [B, rear] (black) Center speaker/subwoofer [C, c/sub] (gold) 4 Turn on the PC. 5 Turn on the speaker system. 6 Configure the audio output for this 6-connector multichannel speaker system by performing the following procedure. Configuring the Sound Effect Manager (6-connector) 1 Click Start on the taskbar. 2 Choose Control Panel. 3 If it is present, click Sounds, Speech, and Audio Devices. 4 Click Sound Effect Manager. The window opens. 5 Click the Speaker Configuration button. 6 Select the option describing the number of speakers in your system, for example, 7.1 speakers. A connector with no descriptive text in the Connection Guide indicates that the connector is not used for the selected speaker configuration. NOTE: You can click the Speaker Test button to test the speakers. 7 Click OK. To hear all speakers from DVD movies recorded with multichannel audio, change the audio properties for WinDVD to match your speaker configuration (if your InterVideo WinDVD program supports more than two channels). Refer to "Configuring multichannel audio output for the DVD player" on page 33. To set up the PC for recording, see "Configuring sound for recording with the Sound Effect Manager (6-connector)" on page 36. To use the Sound Effect Manager, see "Using the Sound Effect Manager (6-connector)" on page 37. Working with Sound, Pictures, and Video 35