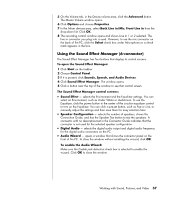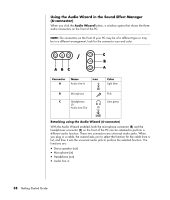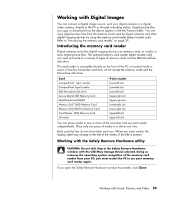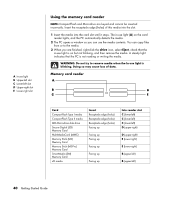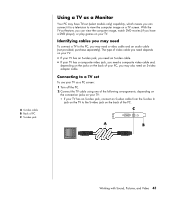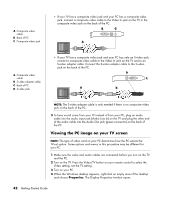Compaq Presario SR1000 Presario Desktop PCs - Getting Started Guide - Page 43
Using the Sound Effect Manager 6-connector
 |
View all Compaq Presario SR1000 manuals
Add to My Manuals
Save this manual to your list of manuals |
Page 43 highlights
5 On the Volume tab, in the Device volume area, click the Advanced button. The Master Volume window opens. 6 Click Options and choose Properties. 7 In the Mixer devices area, select Back Line in/Mic, Front Line in from the drop-down list. Click OK. 8 The recording control window opens and shows Line In 1 or 2 selected. The line in connector you plug into is used. However, to use the mic connector on the back of the PC, click the Select check box under Microphone so a check mark appears in the box. Using the Sound Effect Manager (6-connector) The Sound Effect Manager has four buttons that display its control screens. To open the Sound Effect Manager: 1 Click Start on the taskbar. 2 Choose Control Panel. 3 If it is present, click Sounds, Speech, and Audio Devices. 4 Click Sound Effect Manager. The window opens. 5 Click a button near the top of the window to see that control screen. The Sound Effect Manager control screens: • Sound Effect - selects the Environment and the Equalizer settings. You can select an Environment, such as Under Water or Auditorium. To use the Equalizer, click the power button in the center of the circular equalizer control to turn on the Equalizer. You can click a pre-set button, such as Pop or Live, or manually adjust the settings and then save them for easy selection later. • Speaker Configuration - selects the number of speakers, shows the Connection Guide, and has the Speaker Test button to test the speakers. A connector with no descriptive text in the Connector Guide indicates that the connector is not used for the selected speaker configuration. • Digital Audio - selects the digital audio output and digital audio frequency for the digital audio connectors on the PC. • Audio Wizard - opens a window that shows the connector panel on the front of the PC. To close the window without enabling the wizard, click OK. To enable the Audio Wizard: Make sure the Enable jack detection check box is selected to enable the wizard. Click OK to close the window. Working with Sound, Pictures, and Video 37