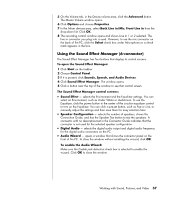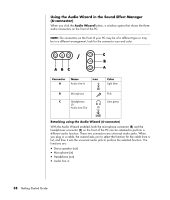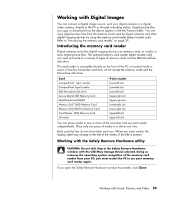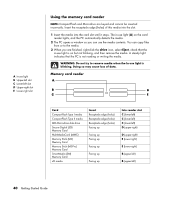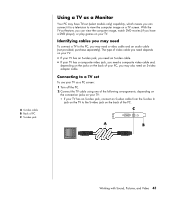Compaq Presario SR1000 Presario Desktop PCs - Getting Started Guide - Page 42
Configuring sound for recording with the Sound Effect, Manager 6-connector, Selecting the Back Line
 |
View all Compaq Presario SR1000 manuals
Add to My Manuals
Save this manual to your list of manuals |
Page 42 highlights
Configuring sound for recording with the Sound Effect Manager (6-connector) The microphone connector on the front of the 6-connector audio PC is ready to use for recording sound. If you want to use another connector for recording, such as the digital audio in connector, use these steps to select it. NOTE: The pink and green connectors on the front of a PC with 6-connector sound can be retasked to perform other audio functions; refer to "Using the Audio Wizard in the Sound Effect Manager (6-connector)"on page 38. 1 Click Start on the taskbar. 2 Choose Control Panel. 3 If it is present, click Sounds, Speech, and Audio Devices. 4 Click Sounds and Audio Devices. 5 Click the Audio tab. 6 In Sound recording select the default device from the drop-down list. Choose: • RealTek HD Front Pink Jack to use the microphone connector on the front of the PC. • RealTek HD Digital Input to use the digital audio in connector on the back of the PC. • RealTek HD Front Green Jack to use the green connector on the front of the PC. • Back Line in/Mic, Front Line in to use the audio line in (in) or the microphone (mic) connectors on the back of the PC, or to use the audio line in connector on the front of the PC. NOTE: For this selection, the audio line in connector is ready to use. To use the back mic connector, follow the steps in "Selecting the Back Line in/Mic, Front Line in connectors for recording (6-connector)" that follows this procedure. 7 Click Apply, and then click OK to close the window. Selecting the Back Line in/Mic, Front Line in connectors for recording (6-connector) Perform these steps when you select Back Line in/Mic, Front Line in for the sound recording in step 6 of the previous procedure. NOTE: If you want to record from the mic connector on the back of the PC, you must perform these steps. 1 Click Start on the taskbar. 2 Choose Control Panel. 3 If it is present, click Sounds, Speech, and Audio Devices. 4 Click Sounds and Audio Devices. 36 Getting Started Guide