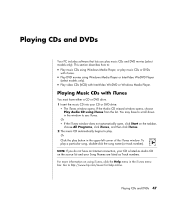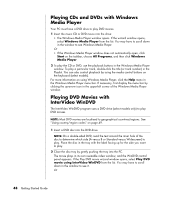Compaq Presario SR1000 Presario Desktop PCs - Getting Started Guide - Page 58
Creating Burning Music CDs with iTunes, Creating Burning Music CDs with, Windows Media Player
 |
View all Compaq Presario SR1000 manuals
Add to My Manuals
Save this manual to your list of manuals |
Page 58 highlights
Creating (Burning) Music CDs with iTunes To create a music CD using iTunes: 1 Click Start on the taskbar, choose All Programs, select iTunes, and then click iTunes. 2 Click the Edit menu and select Preferences. 3 Click the Burning tab and choose Audio CD as the Disc Format. 4 Click the Use Sound Check check box if you would like all songs on the CD to play at the same volume level and click OK. 5 Click the File pull-down menu and select New Playlist. 6 Enter a name for your new playlist and an empty playlist window opens. 7 Drag and drop selected songs from your source to your new playlist. 8 Click the Burn Disc button in the upper-right corner. 9 Insert a blank disc into your drive (double-layer DVD+R discs are not compatible). 10 Click OK. For more information on using iTunes, click the Help menu in the iTunes menu bar. Go to http://www.hp.com/music for help online. Creating (Burning) Music CDs with Windows Media Player 1 Click Start on the taskbar, choose All Programs, and then click Windows Media Player. 2 Click Copy to CD or Device. 3 Click the drop down arrow in the Items to Copy field and select the songs you want to burn to a CD. If there are not any songs listed, insert a CD into your drive and click Copy from CD. Follow the onscreen instructions. 4 Click the Copy button in the upper-right corner. For more information on using Windows Media Player, click the Help menu in the Windows Media Player menu bar. If necessary, first display the menu bar by clicking the up-arrow icon in the upper-left corner of the Windows Media Player window. 52 Getting Started Guide