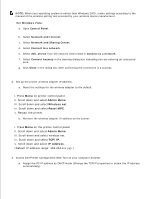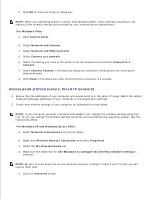Dell 3110cn Color Laser Printer User Guide - Page 274
Print server setting, TCP/IP, Apply new setting, Wireless LAN, Network type, Infrastructure
 |
View all Dell 3110cn Color Laser Printer manuals
Add to My Manuals
Save this manual to your list of manuals |
Page 274 highlights
b. Make sure your computer has the same IP address range as the printer wireless adapter. e.g. 169.254.xxx.zzz c. Access the Dell Printer Configuration Web Tool using the WEB browser, and then type printer wireless adapter settings in the address field of the browser. e.g. http://169.254.xxx.yyy/ (Your wireless adapter IP address) d. Change wireless settings (SSID/ communication mode) from Dell Printer Configuration Web Tool. i. Click Print server setting on the left navigational bar. ii. Click the Print server setting tab. iii. Click the TCP/IP sub-tab. iv. Select DHCP. v. Click the Apply new setting button without restarting the printer (Ignore the screen instructions to restart the printer). vi. Click the Wireless LAN sub-tab. vii. Change the SSID setting (according to your Access point SSID) and change Network type to Infrastructure. viii. Click the Restart printer to apply new settings button. 4. Once printer wireless adapter is properly configured, you may use the typical network printer installation method to complete driver installation. 5. To communicate with printer, you need to restore the previous wireless settings on your computer. 6. Restore the previous wireless settings for your computer. NOTE: If your computer provides a wireless LAN adapter tool, change the wireless settings using this tool. Or you can change the wireless settings using the tool provided by the operating system. See the instructions below. For Windows XP and Windows Server 2003: a. Select Network Connections from Control Panel. b. Right-click Wireless Network Connection and select Properties. c. Select the Wireless Network tab. d. Click the Advanced button. e. Select Access point (Infrastructure) networks only and close the Advanced dialog box (Applicable to printer with the wireless infrastructure mode). f. Select the setting that you send to the printer in the list in the Preferred Network group g. Click Move up to move the setting to the top of the list. h.