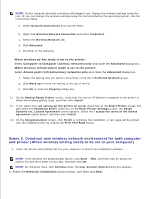Dell 3110cn Color Laser Printer User Guide - Page 96
Computer to Computer ad hoc networks only, Advanced, Access point Infrastructure networks only
 |
View all Dell 3110cn Color Laser Printer manuals
Add to My Manuals
Save this manual to your list of manuals |
Page 96 highlights
10. NOTE: If your computer provides a wireless LAN adapter tool, change the wireless settings using this tool. Or you can change the wireless settings using the tool provided by the operating system. See the instructions below. a. Select Network Connections from Control Panel. b. Right-click Wireless Network Connection and select Properties. c. Select the Wireless Network tab. d. Click Advanced. e. Do either of the following: When wireless ad-hoc mode is set to the printer: Select Computer to Computer (ad hoc) networks only and close the Advanced dialog box. When wireless infrastructure mode is set to the printer: Select Access point (Infrastructure) networks only and close the Advanced dialog box. f. Select the setting that you send to the printer in the list in Preferred Network group. g. Click Move up to move the setting to the top of the list. h. Click OK to close the Property dialog box. 11. On the Setting-Ready Printer screen, verify that the correct IP address is assigned to the printer to which the wireless setting is set, and then click Install. 12. If you select the I am setting up this printer on server check box on the Select Printer screen and also select the PostScript Driver check box on the Enter Printer Settings screen, the Adobe Systems Inc. License Agreement screen appears. Select the I accept the terms of the license agreement option button, and then click Install. 13. On the Congratulations! screen, click Finish to complete the installation. A test page will be printed with the installed printer by clicking the Print Test Page button. Scene 2. Construct new wireless network environment for both computer and printer (When wireless setting needs to be set to your computer) 1. Insert the Drivers and Utilities CD into your computer to launch the installation software. NOTE: If the CD does not automatically launch, click Start Run, and then type D:\setup.exe (where D is the drive letter of your CD), and then click OK. NOTE: For Windows Vista, click Continue when the User Account Control dialog box appears. 2. Select the Network Installation option button, and then click Next. 3.