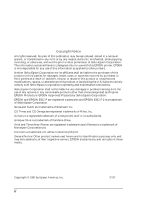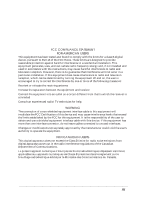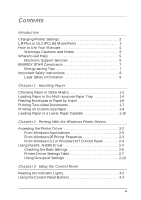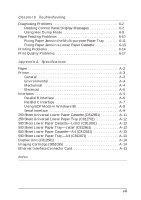Epson EPL-N2000 User Manual
Epson EPL-N2000 Manual
 |
View all Epson EPL-N2000 manuals
Add to My Manuals
Save this manual to your list of manuals |
Epson EPL-N2000 manual content summary:
- Epson EPL-N2000 | User Manual - Page 1
® Laser Printer User's Guide Printed on recycled paper with at least 10% post-consumer content - Epson EPL-N2000 | User Manual - Page 2
this EPSON printer. EPSON is not responsible for any use of this information as applied to other printers. Neither Seiko Epson Corporation nor with Seiko Epson Corporation's operating and maintenance instructions. Seiko Epson Corporation shall not be liable for any damages or problems arising from - Epson EPL-N2000 | User Manual - Page 3
comply with the limits for a class B digital device, pursuant to Part 15 of the FCC Rules. These limits are designed to provide reasonable energy and, if not installed and used in accordance with the instructions, may cause harmful interference to radio and television reception. However, there - Epson EPL-N2000 | User Manual - Page 4
Introduction Changing Printer Settings 2 LJ4 Plus or GL2 (PCL5e) Mode Fonts 3 How to Use Your Manuals 4 Warnings, Cautions, and Notes 5 Where to Get Help 5 Electronic Support Services 6 ENERGY STAR Compliance 7 Energy-saving Tips 7 Important Safety Instructions 8 Laser Safety Information - Epson EPL-N2000 | User Manual - Page 5
Removing the Duplex Unit 4-19 Installing the EPSONScript Module or Memory Modules 4-21 Removing an EPSONScript Module/Memory Modules . . . . 4-25 Chapter 5 Maintenance Replacing the Imaging Cartridge 5-2 Adjusting the RITech Setting 5-5 Cleaning the Printer 5-8 Transporting the Printer 5-11 vi - Epson EPL-N2000 | User Manual - Page 6
Paper Tray-Letter (C812661 A-12 500 Sheet Lower Paper Cassette-A4 (C812641 A-13 500 Sheet Lower Paper Tray-A4 (C812671 A-13 Duplex Unit (C812681 A-14 Imaging Cartridge (S051035 A-14 Ethernet Interface Connector Card A-15 Index vii - Epson EPL-N2000 | User Manual - Page 7
software that allows multiple network users to connect to the printer and control print operations remotely, eliminating the need for a separate print server. Because the Ethernet card supports multiple protocols and automatically detects the protocols on your network, you can print to the EPL-N2000 - Epson EPL-N2000 | User Manual - Page 8
Changing Printer Settings The EPL-N2000 offers five ways to configure printer settings: t EPL-N2000 printer driver-Software that runs your printer and provides the standard way to change printer settings if you are running a Windows application. You can access the printer driver through an - Epson EPL-N2000 | User Manual - Page 9
LJ4 Plus or GL2 (PCL5e) Mode Fonts The EPL-N2000 includes a number of resident fonts that you can use in , Bold, Italic Letter Gothic Line Printer - Line Printer For information about the resident fonts available for other emulation modes, see the Technical Information manual. Introduction 3 - Epson EPL-N2000 | User Manual - Page 10
gives instructions for replacing the imaging cartridge and for cleaning and transporting the printer. Chapter 6, "Troubleshooting," contains guidelines for solving any print quality or printer operation problems you may have. Appendix A, "Specifications," provides technical details on the EPL-N2000 - Epson EPL-N2000 | User Manual - Page 11
operation of your printer. Where to Get Help EPSON provides customer support and service through a network of authorized EPSON Customer Care Centers. Dial (800) 922-8911 for the nearest location or the following services: t Fax-on-Demand access to EPSON's technical information library t Literature - Epson EPL-N2000 | User Manual - Page 12
, you can download drivers, FAQs, and sample files from EPSON's FTP site. Use your Web browser (or other software for FTP downloading) to log onto ftp.epson.com with the user name anonymous and your e-mail address as the password. EPSON Download Service You can call the EPSON Download Service BBS at - Epson EPL-N2000 | User Manual - Page 13
#529. ENERGY STAR Compliance As an ENERGY STAR Partner, EPSON has determined that this product meets the ENERGY STAR guidelines for Turn off your computer, printer, and monitor each day when you are done using them. t Use the print preview option in your software so you can catch errors - Epson EPL-N2000 | User Manual - Page 14
power consumption standby mode to save energy when you're not using your printer for a while; see Chapter 2 for details. Important Safety Instructions Before using your printer, read the following safety instructions to make sure you use the printer safely and effectively. t Turn off and unplug the - Epson EPL-N2000 | User Manual - Page 15
in this User's Guide, do not attempt to service the printer yourself. t Unplug the printer and refer servicing to qualified service personnel under the instructions. Laser Safety Information This printer is certified as a Class 1 laser product under the U.S. Department of Health and Human Services - Epson EPL-N2000 | User Manual - Page 16
CDRH) of the U.S. Food and Drug Administration implemented regulations for laser products on August 2, 1976. Compliance is mandatory for products marketed those specified in this User's Guide may result in hazardous radiation exposure. Your printer is a Class 1 laser product as defined in IEC 825 - Epson EPL-N2000 | User Manual - Page 17
Class IIIb Laser Diode Assembly that has an invisible laser beam. The printer head unit is NOT A FIELD SERVICE ITEM. Therefore, the printer head unit 0.1 parts per million (ppm) expressed as an average time-weighted concentration over an eight hour period. The EPL-N2000 laser printer generates - Epson EPL-N2000 | User Manual - Page 18
HOT SURFACE t Avoid touching the components inside the printer unless instructed to do so in this User's Guide. t Never force the printer's components into place; rough handling can damage the printer. t When you remove the imaging cartridge from the printer, always set it on a clean, smooth surface - Epson EPL-N2000 | User Manual - Page 19
areas to appear on the printed page and reduce the service life of the drum. Also, do not open the drum's protective cover. t Try not to touch the toner; if you accidentally touch the toner, avoid contact with your eyes. t Do not use a cartridge for at least one hour after moving it from a cool - Epson EPL-N2000 | User Manual - Page 20
t Avoid touching the glass in front of the laser beam; otherwise, print quality may decline. glass t To get the best print quality, do not store the imaging cartridge in an area subject to direct sunlight, dust, salty air, or corrosive gasses (such as ammonia). Avoid locations subject to high - Epson EPL-N2000 | User Manual - Page 21
Chapter 1 Handling Paper Choosing Paper or Other Media 1-2 Loading Paper in the Multi-purpose Paper Tray 1-4 Feeding Envelopes or Paper by Hand 1-6 1 1 Printing Two-sided Documents 1-7 Printing on Custom-size Paper 1-8 Loading Paper in a Lower Paper Cassette 1-10 Handling Paper 1-1 - Epson EPL-N2000 | User Manual - Page 22
Paper or Other Media You can print on many different kinds of paper or other media with your EPL-N2000. t Plain bond paper (16 to 24 lb weight) t Card stock (24 to 42 paper, adjust the print density setting in the printer driver, the Remote Control Panel utility, or SelecType. 1-2 Handling Paper - Epson EPL-N2000 | User Manual - Page 23
your labels, press a sheet of plain paper on top of the label sheet and see if any part sticks. Use the multi-purpose paper tray to print labels. t Transparencies. Choose transparencies made just for laser printers or plain paper copiers, and load them only in the multi-purpose paper tray to print - Epson EPL-N2000 | User Manual - Page 24
-in paper tray immediately below the output tray. If you're loading paper in a lower paper cassette, follow the instructions on page 1-10. 1. Open the front cover. 2. Press in the tab on the right edge guide and gently slide the guide to the far right side of the tray. Do not force the - Epson EPL-N2000 | User Manual - Page 25
to even them up. Slide the paper in until it touches the back of the tray. 4. Press in the tab on the right edge guide and slide the guide to the left until it touches the stack of paper. 5. If you loaded paper longer than 11 inches (279 mm), pull out the - Epson EPL-N2000 | User Manual - Page 26
, choose Print or Print Setup. 2. For the Paper Source or Paper tray, select Manual Feed. 3. For the Paper Size, select the size you want to use. If want, choose the closest size on the list. 4. Click OK. 5. Open the printer's front cover and remove any paper loaded in the paper tray. 6. Insert the - Epson EPL-N2000 | User Manual - Page 27
, the printer's control panel displays Manual Feed and EPL-N2000 makes it easy by providing a Duplexing option in the printer driver. You must have the optional Duplex Unit installed. (See "Installing the Duplex Unit" in Chapter 4 for installation instructions.) Note: If you're using the printer - Epson EPL-N2000 | User Manual - Page 28
the Paper Format list and use it to print whenever you want. Follow these steps to print on custom-size paper with the EPL-N2000 driver: 1. Load the custom-size paper in your printer. 2. From your application program, access the printer driver. (See Chapter 2 for instructions.) 1-8 Handling Paper - Epson EPL-N2000 | User Manual - Page 29
.95 inches (92 to 329 mm) Height: Between 5.84 and 19 inches (148 to 483 mm) 8. Click OK to save your settings and exit the printer driver. 9. Select the Print command in your application program to send a print job. When you're finished with your custom-size paper, access the - Epson EPL-N2000 | User Manual - Page 30
Loading Paper in a Lower Paper Cassette Follow these steps if you want to load paper into either the builtin lower paper cassette or an optional lower paper cassette: 1. Pull the paper tray all the way out of the paper cassette. 2. Press down the bottom plate until it locks in place. 1-10 Handling - Epson EPL-N2000 | User Manual - Page 31
3. Fan a stack of paper and then tap the edges to even them up. (You can load up to 500 sheets.) 4. Holding the stack with the printable surface face up, insert the paper into the tray. Press down the edges so they lie beneath the corner tabs. Do not fill the tray above the arrow on the left bracket - Epson EPL-N2000 | User Manual - Page 32
With the Windows Printer Drivers Accessing the Printer Driver 2-2 From Windows Applications 2-3 From Windows 95 Printer Properties 2-3 From Windows 3.1 or Windows NT Control Panel 2-4 Using the EPL-N2000 Driver 2-4 Checking the Basic Settings 2-5 Printer Driver Settings Table 2-7 Using - Epson EPL-N2000 | User Manual - Page 33
3.1 or Windows 95, see the Quick Setup card. Then follow the instructions in this chapter to access and use the EPL-N2000 printer driver for printing in the LJ4 Plus (PCL5e) emulation. The settings available in the driver software are the same for all versions of Windows. Note: If you installed - Epson EPL-N2000 | User Manual - Page 34
(see your software program documentation for instructions). You see the printer driver options. Note: Make sure that EPSON EPL-N2000 is selected as the active printer. From Windows 95 Printer Properties 1. Click Start and point to Settings. 2. Click Printers. 3. Right-click the EPSON EPL-N2000 icon - Epson EPL-N2000 | User Manual - Page 35
Control Panel icon in the Main program group. 2. Double-click Printers. 3. Click EPSON EPL-N2000 in the Installed Printers list. 4. Click the Setup button. You see the printer driver options. Using the EPL-N2000 Driver The EPL-N2000 driver offers a variety of options for printing in LJ4 Plus (PCL5e - Epson EPL-N2000 | User Manual - Page 36
Accesses the Font Manager program described in the Technical Information manual. Overlays Accesses the Overlay Manager and Softtray Manager programs described in the Technical Information manual. The next section describes the basic printer driver settings you should check or change each time - Epson EPL-N2000 | User Manual - Page 37
direction of printing (short edge or long edge of the paper on top; Portrait is the short edge on top) You need to change the printer driver settings if you plan to make adjustments like the following: t Print on a different size paper t Use a paper cassette t Print in another resolution To get - Epson EPL-N2000 | User Manual - Page 38
"Description" column. EPL-N2000 driver settings Setting Options Printer Settings tab Graphics Resolution images or equivalent drawings (not available if Graphics Mode is set to EPSON GL/2 on the Printer SelecType tab; see "GL2 Menu" in Chapter 3 for details) Scanned images, photographic images - Epson EPL-N2000 | User Manual - Page 39
EPL-N2000 driver page 2-9 for details. Paper Source Multi Purpose Tray Manual feed Auto Lower Cassette 2 Lower Cassette 1 MP Tray is the built-in paper tray. For instructions on loading paper, see Chapter 1. (The Lower paper cassette option for Feeder on the Printer Options tab. See page 2-11.) - Epson EPL-N2000 | User Manual - Page 40
EPL-N2000 driver settings (continued) Copies 1 to 999 Set to the number of document copies you want to print. It is best to specify copies using your application's Print dialog box. Never set multiple copies in the driver list on the Printer Settings tab. Use sizes. (For instructions on printing - Epson EPL-N2000 | User Manual - Page 41
EPL-N2000 driver settings (continued) Printer SelecType tab * Graphics Mode Raster internal fonts Sets the graphics printing mode used by the printer. (This setting affects the available Halftone options on the Print Settings tab; see page 2-7 for details.) Use these for: Most printing EPSON GL - Epson EPL-N2000 | User Manual - Page 42
EPL-N2000 driver settings (continued) Time-out Various settings from 5 to 300 seconds (60 sec. default) Sets the amount of time the printer waits to receive data before terminating an incomplete print job; after the time-out period, another print job can print. Toner Save Mode ON OFF Sets the - Epson EPL-N2000 | User Manual - Page 43
EPL-N2000 driver settings (continued) Page Protect ** Auto ON Sets the printer to use Page Protect mode for printing complex, memory-intensive documents. It is best to use the default setting (Auto). Page Protect reallocates printer installed). Installed - Cartridge Not available Advanced - Epson EPL-N2000 | User Manual - Page 44
4 for details). When the setting is changed, downloaded fonts are erased from printer memory, so change the setting before sending a print job. Using Groups of Settings To change all the printer driver settings to their factory defaults, select Driver default in the bottom right corner of the screen - Epson EPL-N2000 | User Manual - Page 45
Chapter 3 Using the Control Panel Reading the Indicator Lights 3-2 Using the Control Panel Buttons 3-3 Using OneTouch Modes 3-5 OneTouch Mode Settings 3-6 Using SelecType 3-7 Changing SelecType Settings 3-7 SelecType Menu Tables 3-9 Test Menu 3-9 Emulation Menu 3-10 Printing Menu - Epson EPL-N2000 | User Manual - Page 46
The EPL-N2000 control panel consists of a liquid crystal display, indicator lights, and buttons. The display and lights keep you informed about the printer's current status. You can use the buttons to select settings and functions. Most of the time you control your printer's functions using software - Epson EPL-N2000 | User Manual - Page 47
. See Chapter 6 for information about the messages. After you clear the problem, press the Continue button. Form Feed Comes on when the printer receives data. The light flashes when the printer is processing the data. If the light stays on, press the Form Feed button to print the data and clear - Epson EPL-N2000 | User Manual - Page 48
sequence to switch the printer back on line after you have cleared a problem. You can also use the sequence to reset the printer back to the to a network, be careful not to disrupt another person's print job. Form Feed Press this button when the Form Feed light is flashing. The printer prints any - Epson EPL-N2000 | User Manual - Page 49
The settings are described in the table on 3-6. mode 1 settings mode 2 settings Follow these steps to change a setting using OneTouch modes: 1. Make sure the printer is turned on and the On Line light is on. 2. To change a mode 1 setting, press the SelecType button until the light next to the Paper - Epson EPL-N2000 | User Manual - Page 50
, MON, C10, DL, C5, C6, IB5, CTM * Selects the page size of the image to be produced Manual Feed On Off Turns manual feed mode on or off for the built-in paper tray; see Chapter 1 for instructions Orientation Portrait Landscape Selects the print direction on the page RITech Dark Medium Light - Epson EPL-N2000 | User Manual - Page 51
you can set some of the SelecType options through your driver software or through the Remote Control Panel utility, you need to use the printer's control panel to access functions like the following: t Checking the amount of toner remaining t Changing the memory buffer size t Configuring interface - Epson EPL-N2000 | User Manual - Page 52
panel. Menu button Paper Source RITech Menu Page Size Copies Item Manual Feed MP Tray Size Value Orientation Toner Save Mode Enter SelecType Alt Status Sheet Continue Form Feed On Line reverse order Used with Continue to reset the printer Exits SelecType mode 3-8 Using the Control Panel - Epson EPL-N2000 | User Manual - Page 53
noted in the tables. Default settings are shown in bold type. Test Menu Use this menu to obtain information on the printer's current settings, available fonts, and a brief summary of features. There are no settings to select on the Test menu. Select a menu item and press Enter to print the desired - Epson EPL-N2000 | User Manual - Page 54
stored in the printer, such as downloaded fonts, may fonts Prints a page that illustrates EPSONScript features. Prints any information in the optional ROM make sure that the mode you choose matches your printer driver. To enable the printer to automatically switch to the correct emulation mode based - Epson EPL-N2000 | User Manual - Page 55
c Caution: Any user-defined data stored in the printer, such as downloaded fonts, may be erased when you switch emulation. Emulation menu items Menu item Settings available for all Parallel B Parallel C Serial* L/T (LocalTalk)* AUX (another optional interface)** - Epson EPL-N2000 | User Manual - Page 56
printer driver software and are overwritten by the software of the image to be Manual Feed Turns manual feed mode on or off for the built-in paper tray; see Chapter 1 for instructions supported by the Duplex Unit or the paper cassettes. See Appendix A for details on which paper sizes are supported - Epson EPL-N2000 | User Manual - Page 57
the Windows printer driver software and override the SelecType settings; see Chapter 2 for details. Config menu items Menu item Description RITech * Sets the RITech (Resolution Improvement Technology) setting for your print job; see Chapter 5 for details: Dark, Medium, Light, Off. Toner Save - Epson EPL-N2000 | User Manual - Page 58
take longer to print. If you continue to receive memory errors while using Page Protect, you may need to increase your printer's memory. Image Optimum Sets the printer to use Image Optimum mode so you can print complex, memory-intensive graphics without memory errors. It is best to use the Auto - Epson EPL-N2000 | User Manual - Page 59
page 3-5. ** Increasing the print density increases toner consumption. If you select darker print, you may need to replace the imaging cartridge more often. *** Changing the Page Protect setting reconfigures your printer memory and may erase any downloaded fonts. Setup Menu The Setup menu items - Epson EPL-N2000 | User Manual - Page 60
instructions on replacing the imaging cartridge, see Chapter 5. Toner Count Clear Resets the toner counter; select this menu item and press the Enter button after installing a new imaging cartridge (see Chapter 5 for details). Page Count Displays the total number of pages printed by the printer - Epson EPL-N2000 | User Manual - Page 61
computer manual. You can change serial printer settings through either the Serial menu or the Remote Control Panel utility (see the Technical Information manual). ), Normal (balanced usage). * See your computer manual and software documentation for the correct setting. Using the Control Panel 3-17 - Epson EPL-N2000 | User Manual - Page 62
software settings override SelecType settings. LJ4 menu items Menu item Description FontSource Selects the default font source to Resident, SIMM, Card, or Download -8 is the default (see the Technical Information manual for details on the available symbol sets). 3-18 Using the Control Panel - Epson EPL-N2000 | User Manual - Page 63
the settings for the EPSON GL/2 mode, which allows you to use your printer with plotter applications. Within this emulation mode, you can choose between two operational modes: LJ4GL2 and GLlike. For information about GL/2 commands, see Chapter 4 in the Technical Infomation manual. The table below - Epson EPL-N2000 | User Manual - Page 64
Orientation is set to Landscape if you are using GLlike mode. If you need to change printer settings, first change the emulation mode, then change the printer settings using the printer driver, the Remote Control Panel utility, or SelecType. GL2 menu items Menu item Description GL Mode Selects - Epson EPL-N2000 | User Manual - Page 65
menu, which is available only when the EPSONScript Level 2 module is installed, controls two features available in the PostScript emulation mode. You can also set these features using the Windows 95 printer driver software; see Chapter 2 for details. PS menu items Menu item Description Err Sheet - Epson EPL-N2000 | User Manual - Page 66
character tables). Country Selects an international symbol set; USA is the default (see the Technical Information manual for details on the available international symbol sets). AutoCR Sets the printer to automatically perform or not perform a carriage-return then line-feed operation when the - Epson EPL-N2000 | User Manual - Page 67
Image Sets the density the printer uses to print bit-mapped images to either Dark or Light density; or select BarCode to convert bit-mapped images you want to use; 437 is the default (see the Technical Information manual for details on the available character tables). T.Margin Specifies the - Epson EPL-N2000 | User Manual - Page 68
density the printer uses to print bit-mapped images to either Dark or Light density. ZeroChar Selects either slashed zero (Ø) or unslashed zero (0) to be printed for the zero character. Character Set Selects the number of the character table to use, 1or 2 (see the Technical Information manual for - Epson EPL-N2000 | User Manual - Page 69
Chapter 4 Installing Options Available Options 4-2 Installing Optional Interfaces 4-3 Installing a LocalTalk/Serial Module 4-5 Installing an Interface Card 4-10 Using a Serial Interface 4-12 Installing Lower Paper Cassettes 4-15 Installing the Duplex Unit 4-16 Removing the Duplex Unit 4-19 - Epson EPL-N2000 | User Manual - Page 70
t 500 Sheet Lower Paper Tray to increase paper feeding. This tray supports Letter (C812671) or A4 (C812661) paper size, depending on your interface cards and modules to connect your printer to a Macintosh LocalTalk network, IBM mainframe, or other network type. With the optional interfaces, you - Epson EPL-N2000 | User Manual - Page 71
You can purchase optional equipment, imaging cartridges, paper, parts, printed manuals, and accessories for EPSON products from EPSON Accessories at (800) 873-7766 (U.S. sales only). In Canada, call (800) 873-7766 for a dealer referral. If you purchased your printer and options at the same time, - Epson EPL-N2000 | User Manual - Page 72
EPSON part * When your printer uses an EPSON Twinax interface card, it can be used in place of these IBM system printers: 4210, 5224 contain a parallel interface. Since the printer's built-in parallel interface remains active, any connection, and the printer automatically switches between the active - Epson EPL-N2000 | User Manual - Page 73
Interface" on page 4-12 for instructions on configuring your computer and printer to work correctly with a serial connection. Installing a LocalTalk/Serial Module Follow these steps to install the EPSON LocalTalk/Serial module in your printer. 1. Turn off the printer and unplug the power cable from - Epson EPL-N2000 | User Manual - Page 74
3. Loosen the two screws that secure the Ethernet interface connector card and remove the card. 4. Facing the front of the printer, pull the latch on the right toward you to remove the printer cover. 4-6 Installing Options - Epson EPL-N2000 | User Manual - Page 75
5. Facing the left side of the printer, loosen the three screws that secure the side cover. (You do not need to fully remove the screws.) 6. Remove the printer's side cover. Installing Options 4-7 - Epson EPL-N2000 | User Manual - Page 76
loop serial, or LocalTalk (default). slide switch jumper switch c Caution: Make sure both slide switches are set to the same position or the printer will not operate correctly. 8. Position the module as shown below; then align its connector with connector CN4 on the controller board. Secure the - Epson EPL-N2000 | User Manual - Page 77
9. Replace the printer's side cover and secure the three screws that you loosened. 10. Gently press down on the printer cover until it clicks shut. Installing Options 4-9 - Epson EPL-N2000 | User Manual - Page 78
is on); then press the Enter button twice. Installing an Interface Card Follow these steps to install an optional EPSON interface card in your printer: 1. Turn off the printer and unplug the power cable from the electrical outlet. w Warning: To avoid electrical shock, do not remove the interface - Epson EPL-N2000 | User Manual - Page 79
the card. 4. Position the optional interface card so its components face away from the back panel. Then align its top and bottom grooves with the guide rails inside the printer and slide in the card, pushing it firmly to lock it in place. Installing Options 4-11 - Epson EPL-N2000 | User Manual - Page 80
make sure your interface is listed under "Hardware Configurations." To do this, wait until the printer warms up (Ready appears on the control panel display and the On Line light is port settings; see your computer manual for instructions on changing your computer's settings. 4-12 Installing Options - Epson EPL-N2000 | User Manual - Page 81
Note: You can match the printer's and computer's baud rate or set the printer to a higher baud rate than that supported by your computer (this may not work with some computer systems). Setting Serial type Word length Baud rate Parity Stop bit DTR XON/XOFF (Printer ready protocol) Options RS-232C, - Epson EPL-N2000 | User Manual - Page 82
95 instructions 1. Click Start. 2. Point to Settings. 3. Click Printers. 4. Right-click the Epson EPL-N2000 icon (or EPL-N2000 EPSONScript icon, if you've installed the optional EPSONScript Level 2 module). 5. Select Properties. 6. Click the Details tab. 7. Click the arrow in the Printer Port - Epson EPL-N2000 | User Manual - Page 83
paper cassette. Follow these steps to install a cassette on your printer. For instructions on loading paper in a cassette, see Chapter 1. 1. Turn off the printer. Unplug the power cord from the electrical outlet and the printer. 2. Remove all interface cables from the interface connectors. 3. Place - Epson EPL-N2000 | User Manual - Page 84
your software documentation for more information. Note: If you use the Remote Control Panel utility or SelecType to control your printer, you need to select the optional paper cassette only when you are ready to print. See Chapter 3 or the Technical Information manual for instructions. Installing - Epson EPL-N2000 | User Manual - Page 85
2. Remove all interface cables from the interface connectors. 3. Remove the screw and small cover on the upper left side of the back of the printer. Put them in a safe place in case you need to remove the unit later. 4. Insert the hooks that came with the Duplex Unit in the - Epson EPL-N2000 | User Manual - Page 86
sure that the connectors and screws on the back of the unit enter the proper holes on the back of the printer. To avoid damaging the unit, be careful not to let it go until you have attached the screws. 7. Secure the unit with the two screws - Epson EPL-N2000 | User Manual - Page 87
and unplug the power cable from both the printer and the electrical outlet. 2. Remove all interface cables from the interface connectors. 3. Remove the two screws that secure the unit to the printer. c Caution: Make sure to support the unit as you remove it. It may be damaged if it falls. Installing - Epson EPL-N2000 | User Manual - Page 88
4. Carefully pull the unit straight out, then up. 5. Remove the two hooks from the back of the printer. Put them in a safe place in case you need to reinstall the unit later. 6. Secure the screw and the cover that you removed when installing - Epson EPL-N2000 | User Manual - Page 89
Module or Memory Modules To speed up printing of complex, graphics-intensive documents and downloaded fonts, you can install an EPSONScript Level 2 module, EPSON's proprietary PostScript module, or you can add memory to your printer. Install the EPSONScript Level 2 module in the ROM slot on your - Epson EPL-N2000 | User Manual - Page 90
2. Remove all interface cables from the interface connectors. 3. Facing the printer, open the printer cover by pulling the latch on the right toward you. 4. Loosen the three screws that secure the printer's side cover. (You don't need to remove the screws.) 4-22 Installing Options - Epson EPL-N2000 | User Manual - Page 91
5. Remove the printer's side cover. 6. If you're installing memory modules, locate the two RAM slots. If you are installing an EPSONScript Level 2 module, locate the ROM slot. ROM Slot RAM Slot 1 RAM Slot 2 Installing Options 4-23 - Epson EPL-N2000 | User Manual - Page 92
is listed under "Hardware Configurations." If you have added an EPSONScript Level 2 module, it should be listed. To print a status sheet, wait until the printer warms up (Ready appears on the control panel display and the On Line light is on); then press the Enter button twice. 4-24 Installing - Epson EPL-N2000 | User Manual - Page 93
Removing an EPSONScript Module/Memory Modules Follow these steps: 1. Perform steps 1 through 6 in the previous procedure to access the printer's SIMM sockets. 2. Pull the metal clips on each side of the SIMM socket outward to release the module. 3. Grasp both sides of the module and - Epson EPL-N2000 | User Manual - Page 94
Chapter 5 Maintenance Replacing the Imaging Cartridge 5-2 5 Adjusting the RITech Setting 5-5 Cleaning the Printer 5-8 Transporting the Printer 5-11 Maintenance 5-1 - Epson EPL-N2000 | User Manual - Page 95
. Be sure to install EPSON imaging cartridge #S051035 even if the cartridge you are removing has another part number. Follow these steps to replace the imaging cartridge: 1. Make sure the printer is turned on. 2. Open the printer's top cover. 3. Grasp the old imaging cartridge by the handle and pull - Epson EPL-N2000 | User Manual - Page 96
c Caution: Do not turn the imaging cartridge upside down. Do not expose the imaging cartridge to light any longer than necessary. 5. Unpack the new imaging cartridge and hold it level with the oval handle face up. Then shake the cartridge as shown to distribute the toner. 6. Grab the tab on the left - Epson EPL-N2000 | User Manual - Page 97
7. Now shake the cartridge again as shown to distribute the toner. 8. Holding the cartridge by its handle, insert the pins on each side of the cartridge into the grooves inside the printer. (Two arrows inside the printer point to the grooves.) Gently slide the cartridge into place. Push down on the - Epson EPL-N2000 | User Manual - Page 98
sure Toner Save Mode is turned off or the status sheet will not print properly. See Chapter 2 for instructions on changing the setting using the printer driver. You can also turn it off using the control panel or the Remote Control Panel utility; see Chapter 3 or the Technical Information manual for - Epson EPL-N2000 | User Manual - Page 99
change the RITech setting. If it looks incorrect, go to step 4. 4. Open an application program and access the printer driver. (See Chapter 2 for instructions.) Note: If you are using the Windows 3.1 EPSONScript driver, you must use the control panel to adjust the RITech setting; see Chapter 3 for - Epson EPL-N2000 | User Manual - Page 100
11. 11. Access the printer driver again and click Device Options or Printer SelecType. 12. Change the Toner Density setting to Dark or instructions. 13. Click the OK button. 14. When you see the prompt asking if you want to send your changes to the printer, select Yes. 15. Exit the printer driver - Epson EPL-N2000 | User Manual - Page 101
electrical components. Do not use compressed air to clean inside the printer. To clean inside the printer, follow these steps: 1. Make sure the power is turned off and the printer is unplugged. 2. Open the top cover. 3. Remove the imaging cartridge and cover it with a soft cloth to avoid exposing it - Epson EPL-N2000 | User Manual - Page 102
, remove it with a small vacuum cleaner (available at computer supply stores). Toner can damage some vacuum cleaners, so make sure the vacuum can safely remove toner or other fine powders before you use it. c Caution: If you get toner on your clothing, remove it with cold water. Do not use hot water - Epson EPL-N2000 | User Manual - Page 103
5. Clean the printer's lens by wiping it from end to end with a dry, lint-free cloth. 6. Replace the imaging cartridge. 7. Close the top cover and open the front cover. 8. Remove any paper from the multi-purpose paper tray. 9. Clean inside the paper feeder with a soft - Epson EPL-N2000 | User Manual - Page 104
from spilled toner. c Caution: Do not expose the imaging cartridge to light any longer than necessary. 4. If you installed a lower paper cassette, lift the printer off the cassette. 5. If you installed a Duplex Unit, remove it. (See Chapter 4 for instructions.) 6. Pack the printer, cartridge, Duplex - Epson EPL-N2000 | User Manual - Page 105
6 Troubleshooting Diagnosing Problems 6-2 Reading Control Panel Display Messages 6-2 Using Hex Dump Mode 6-9 Paper Feeding Problems 6-10 Fixing Paper Jams in the Multi-purpose Paper Tray 6-11 Fixing Paper Jams in a Lower Paper Cassette 6-13 Printing Problems 6-14 Print Quality Problems - Epson EPL-N2000 | User Manual - Page 106
lists the possible control panel display messages in alphabetical order. If you are an experienced user and suspect a communication problem between your printer and computer, you can set the printer to Hex dump mode (hexadecimal data dump). You then print out codes and give them to a technician to - Epson EPL-N2000 | User Manual - Page 107
serial printer settings using SelecType (see "Serial Menu" in Chapter 3) or the Remote Control Utility (see the Technical Information manual). . 3. Page Format in the printer driver (or Page Size in the SelecType Printing menu) is set to a paper size that is not supported by the Duplex Unit. Set - Epson EPL-N2000 | User Manual - Page 108
: If you are printing from a Windows application, make changes to the printer settings through the printer driver, if possible. EPL-N2000 Printer Name is set to ON in the SelecType Setup menu. Feed Jam Paper is not feeding into the printer from the specified feeder or has jammed on its way into the - Epson EPL-N2000 | User Manual - Page 109
the multi-purpose paper tray; then press On Line. If you do not want to print in manual feed mode, press Continue. The printer loads the paper as instructed by the Paper Source setting. (For details on using manual feed mode, see "Feeding Envelopes or Paper by Hand" in Chapter 1.) Mem Overflow The - Epson EPL-N2000 | User Manual - Page 110
Page Protect setting in the printer driver; see "Using the EPL-N2000 Driver" in Chapter 2 for details. (If you are using the Windows 3.1 EPSONScript driver, change the setting on Protect setting in the driver or in the SelecType Config menu; see Chapters 2 and 3 for instructions. 6-6 Troubleshooting - Epson EPL-N2000 | User Manual - Page 111
active and retain their settings and data. Reset All All printer settings for all interfaces have been reset to the default printer by pressing ALT and Continue at the same time. Self Test The printer is performing its internal self test; wait a few moments for it to finish. Troubleshooting - Epson EPL-N2000 | User Manual - Page 112
Chapter 5 for instructions. Toner Out You must replace the imaging cartridge, as described in Chapter 5. You can press Continue to print one more page. Turn Paper The orientation set for paper in a lower paper cassette is not correct. Change the orientation setting in the printer driver (or in the - Epson EPL-N2000 | User Manual - Page 113
for it to finish. Using Hex Dump Mode Hex dump mode is a special feature that makes it easy for experienced users to find the cause of communication problems between the printer and the computer. In hex dump mode, the printer produces an exact printout of the codes it receives. Follow these steps to - Epson EPL-N2000 | User Manual - Page 114
paper jam problems, try . t Be sure to adjust the paper guides so that the paper can slide in freely. t in the output tray on top of the printer. t Try turning over the stack of paper you have selected to load from the cassette in the printer driver; see Chapter 2 for details. (Also make sure the - Epson EPL-N2000 | User Manual - Page 115
paper remaining in the printer. If necessary, remove the imaging cartridge to reach the paper. Replace the imaging cartridge when you are finished. w Warning: Do not touch the fuser inside the printer; it is marked with the label CAUTION Hot Surface Avoid Contact. c Caution: If toner gets on your - Epson EPL-N2000 | User Manual - Page 116
4. Check inside the Duplex Unit if you did not find the paper in the printer. First open the top cover, as shown in the illustration below. 5. Carefully free any jammed paper from the rollers. 6-12 Troubleshooting - Epson EPL-N2000 | User Manual - Page 117
. The jammed page's print data is automatically reprinted. Fixing Paper Jams in Lower Paper Cassette If the printer stops and the Feed Jam or Paper Jam message appears, follow these steps: 1. Remove the paper tray tray. 4. Reinstall the paper tray in the lower paper cassette. Troubleshooting 6-13 - Epson EPL-N2000 | User Manual - Page 118
solutions to problems you may encounter as you print. Many printer driver settings mentioned here can also be set using SelecType or the Remote Control Panel utility; if you want to use these utilities instead of the printer driver, see Chapter 3 or the Technical Information manual for details - Epson EPL-N2000 | User Manual - Page 119
set up for your printer. The imaging cartridge may be empty; if necessary, replace it as described in Chapter 5. The font selected in your software won't print correctly. The selected font is not supported by your printer; see the Introduction or the Technical Information manual for more information - Epson EPL-N2000 | User Manual - Page 120
4. The printer prints completely blank pages. Make sure you have enough toner by checking the SelecType Toner option in the Setup menu; see Chapter 3 for instructions. If toner is low, replace the imaging cartridge. Check that the imaging cartridge is installed correctly. 6-16 Troubleshooting - Epson EPL-N2000 | User Manual - Page 121
with the quality of your printout. Many printer driver settings mentioned here can also be set using SelecType or the Remote Control Panel utility; if you need to use these utilities instead of the printer driver, see Chapter 3 or the Technical Information manual for details. Troubleshooting 6-17 - Epson EPL-N2000 | User Manual - Page 122
cloth; see "Cleaning the Printer" in Chapter 5 for instructions. To clean the internal printer components, try printing three pages containing only one character per page. If you still have dark output, there may be a problem with the imaging cartridge. Remove the cartridge, shake it from side to - Epson EPL-N2000 | User Manual - Page 123
clean the paper path inside the printer; see "Cleaning the Printer" in Chapter 5 for instructions. Try cleaning the internal printer components by printing three pages with only one character per page. If the problem persists, replace the imaging cartridge as described in Chapter 5. The printout - Epson EPL-N2000 | User Manual - Page 124
in the printer driver; see Chapter 2 for details. If you're using the Windows 3.1 EPSONScript driver, use the SelecType Config menu to change the Density setting. If the problem persists, replace the imaging cartridge as described in Chapter 5. The back side of the printed page is smudged. Toner may - Epson EPL-N2000 | User Manual - Page 125
Appendix A Specifications Paper A-2 Printer A-3 General A-3 Environmental A-4 Mechanical A-4 Electrical A-5 Interfaces A-5 Parallel B Interface A-6 Parallel (C812671 A-13 Duplex Unit (C812681 A-14 A Imaging Cartridge (S051035 A-14 Ethernet Interface Connector Card A-15 Specifications A-1 - Epson EPL-N2000 | User Manual - Page 126
to emulation mode. * Use recycled paper under normal temperature and humidity conditions only. Poor quality paper may reduce print quality, cause paper jams and other problems. c Caution: Only load paper sizes that are listed above. A-2 Specifications - Epson EPL-N2000 | User Manual - Page 127
type of paper may be changed by the manufacturer at any time, EPSON cannot guarantee the quality of any type of paper. Always test samples of paper stock before purchasing large quantities or printing large jobs. Printer General Printing method: Resolution: Printing speed: First print: Warm-up time - Epson EPL-N2000 | User Manual - Page 128
85% RH 8,200 feet (2,500 meters) maximum 16.1 inches (408 mm) 22.1 inches (561 mm) 21.5 inches (545.5 mm) 57.3 lb (26 kg) including the imaging cartridge 5 years or 360,000 sheets, whichever comes first A-4 Specifications - Epson EPL-N2000 | User Manual - Page 129
V to 253 V 50 Hz to 60 Hz ± 3 Hz 4A Less than 750 W Less than 45 W Note: Check the label on the back of the printer for your printer's voltage. Ethernet cables IEEE 802.3 10BASE2 RG-58A/U coaxial cable via BNC connector IEEE 802.3 10BASE-T straight-through twisted pair modular cable via RJ45 - Epson EPL-N2000 | User Manual - Page 130
Parallel B Interface The parallel B (IEEE 1284-I compliant) interface connector pin assignments are shown in the table below. Pin Direction 1 IN 2 IN/OUT 3 IN/OUT 4 IN/OUT 5 IN/OUT 6 IN/OUT 7 IN/OUT 8 IN/OUT 9 IN/OUT 10 OUT 11 OUT 12 OUT 13 OUT 14 IN 15 - 16 - 17 - Epson EPL-N2000 | User Manual - Page 131
Parallel C Interface The parallel C (IEEE 1284-II compliant) interface connector pin assignments are shown in the table below. Pin 1 2 3 4 5 6 7 8 9 10 11 12 13 14 15 16 17 18 19- 35 36 Direction OUT OUT OUT OUT OUT IN/OUT IN/OUT IN/OUT IN/OUT IN/OUT IN/OUT IN/OUT IN/OUT IN IN IN IN IN - OUT - Epson EPL-N2000 | User Manual - Page 132
or Parallel B connectors, your computer must support the ECP mode. You must also have of the settings and the program, see your computer manual.) 2. Click the Start button, point to Settings, and Select the Device Manager tab. 5. Select the ECP Printer Port under Ports [COM & LPT], then click the - Epson EPL-N2000 | User Manual - Page 133
baud rates over 2400 depends on your computer's hardware reliability (including the interface cable). EPSON does not recommend or guarantee the use of any particular brand of computer. Handshaking The printer's optional LocalTalk/Serial interface can use DTR (Data Terminal Ready) signal levels and - Epson EPL-N2000 | User Manual - Page 134
and interface signals are described in the table below. "Direction" refers to the direction of signal flow as viewed from the printer. Signal pin 1 RS-232C DTR 2 CTS 3 TXD 4 GND Direction OUT Current loop N.C. Direction - IN - - OUT TTY-TXD IN return - GND - Description - Epson EPL-N2000 | User Manual - Page 135
to the computer. Always ignored Always ignored. Transmits data from the computer to the printer. Transmits data from the printer to the computer. Transmits data from the computer to the printer. 250 Sheet Universal Lower Paper Cassette (C812691) Paper size: Paper weight: Paper feed: Feeding - Epson EPL-N2000 | User Manual - Page 136
first sheet, 16 seconds or less; subsequent sheets, 20 pages per minute Plain paper, such as copier paper, and recycled paper DC 5 V supplied by the printer 4.1 inches (104 mm) 21.5 inches (546 mm) 18.9 inches (480 mm) 11 lb (5.0 kg) 500 Sheet Lower Paper Tray-Letter (C812661) Fits in optional 500 - Epson EPL-N2000 | User Manual - Page 137
first sheet, 16 seconds or less; subsequent sheets, 20 pages per minute Plain paper, such as copier paper, and recycled paper DC 5 V supplied by the printer 4.1 inches (104 mm) 21.5 inches (546 mm) 18.9 inches (480 mm) 11 lb (11.0 kg) 500 Sheet Lower Paper Tray-A4 (C812671) Fits in optional - Epson EPL-N2000 | User Manual - Page 138
pages per minute Plain paper, such as copier paper, and recycled paper DC 24 V supplied by the printer 9.6 inches (244 mm) 16.7 inches (424 mm) 2.8 inches (71 mm) 4.4 lb (2.0 kg) Imaging Cartridge (S051035) Storage temperature: Storage humidity: Shelf life: Life: 32 to 95°F (0 to 35°C) 35 to 85 - Epson EPL-N2000 | User Manual - Page 139
Ethernet Interface Connector Card Operating temperature: Storage temperature Operating humidity: Storage humidity 41 to 95°F (5 to 35°C) 32 to 158°F (0 to 70°C) 20 to 80% 5 to 95% Specifications A-15 - Epson EPL-N2000 | User Manual - Page 140
, 3-18 manual feed setting, 3-12 page orientation setting, 3-12 page size setting, 3-6, 3-12 paper source setting, 3-6, 3-12 paper type setting, 3-14 resolution setting, 3-12 serial printer settings, 3-17 Time Out setting, 3-15 Copies, setting on control panel, 3-6, 3-12 Customer support, 5 to - Epson EPL-N2000 | User Manual - Page 141
Download service, 6 Duplex printing, 1-7 to 1-8 installing a Duplex Unit, 4-16 to 4-19 problems, 6-3 removing a Duplex Unit, 4-19 to 4-21 setting in control panel, 3-12 setting in printer driver to 4-12 Graphics Image Optimum setting, 2-12 printing mode settings, 2-10 problems printing, 6-16 - Epson EPL-N2000 | User Manual - Page 142
Help from EPSON, 5 to 7 with printer driver, 2-6 Hex dump mode, 6-9 I Image Optimum, 2-12, 3-14, 6-5 Imaging cartridge amount of toner, 3-16 replacing, 5-2 to 5-5 specifications, A-14, A-15 Installing Duplex Unit, 4-16 to 4-19 EPSONScript Level 2 module, 4-21 to 4-24 LocalTalk/Serial module, 4-5 to - Epson EPL-N2000 | User Manual - Page 143
feeding problems, 6-10 sizes supported by setting in printer driver, 2-6, toner density setting, 2-10 Toner Save setting, 2-11 Printing adjusting print position on page, 3-14 custom-size paper, 1-8 to 1-9 envelopes, 1-2, 1-6 labels, 1-3 manual feed mode, 1-6 to 1-7, 3-6, 3-12 print quality problems - Epson EPL-N2000 | User Manual - Page 144
, 2-10, 3-13 toner remaining, 3-16 Toner Save, 2-11 user-defined group settings, 2-13 Setup menu, 3-15 Specifications Duplex Unit, A-14 electrical, A-5 environmental, A-4 Ethernet card, A-15 imaging cartridge, A-14, A-15 lower paper cassettes, A-11 to A-13 mechanical, A-4 printer, A-3 Standby mode - Epson EPL-N2000 | User Manual - Page 145
T Technical assistance, 6, 7 Telephone numbers for support, 5, 6, 7 Test menu, 3-9 Time Out setting, 2-11, 3-15 Toner amount remaining, 3-16 density setting, 2-10, 3-13 Toner Save setting, 2-11, 3-6, 3-13 Transparencies, 1-3 Transporting the printer, 5-11 Tray size, 3-13 Troubleshooting diagnosing

Laser Printer
User’s Guide
Printed on recycled paper with at least 10% post-consumer content
®