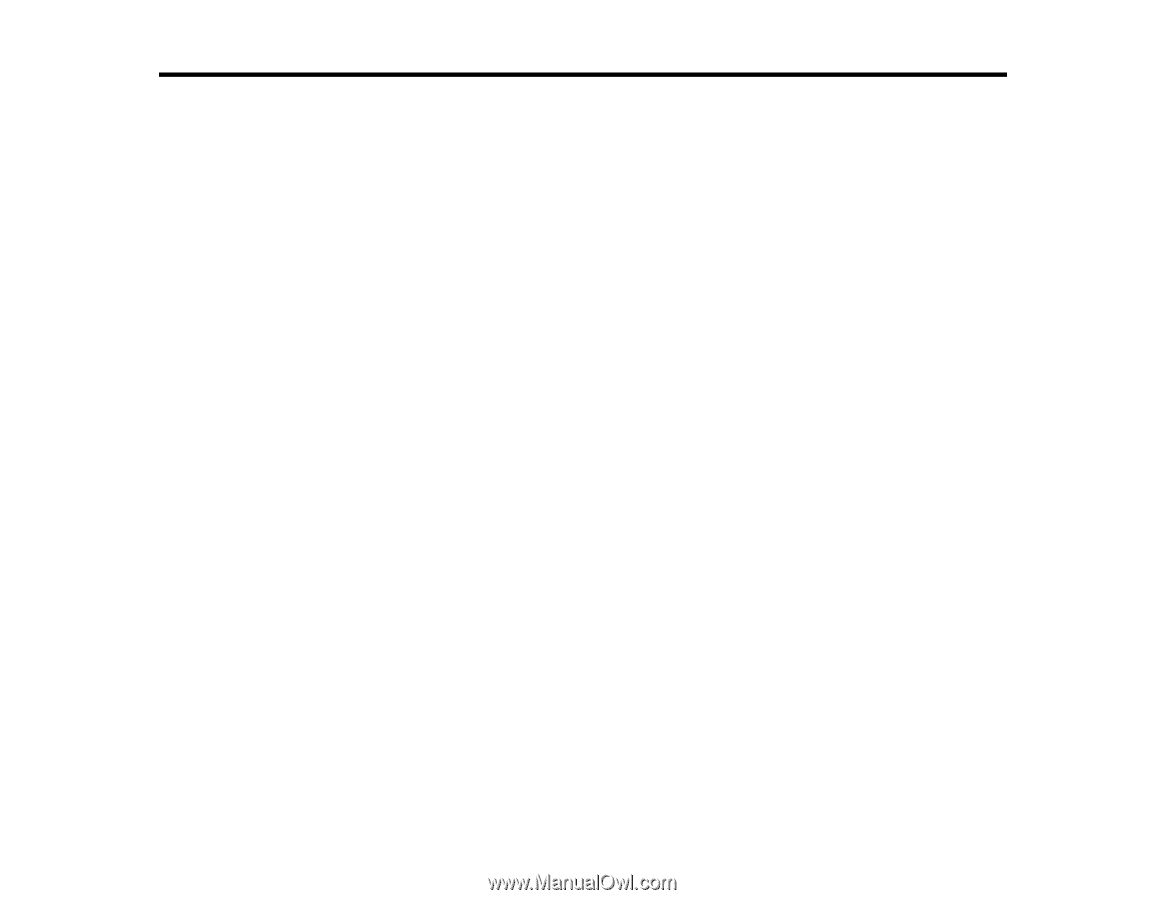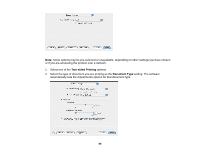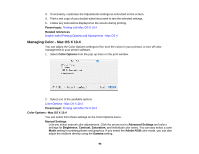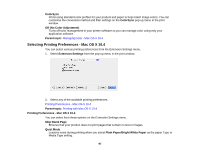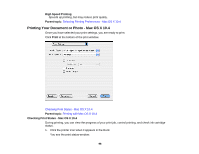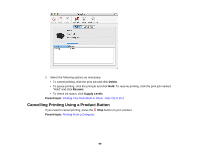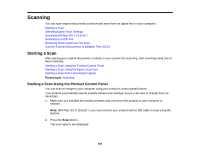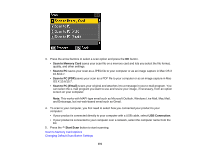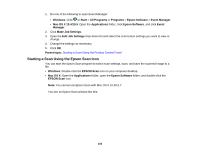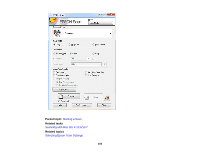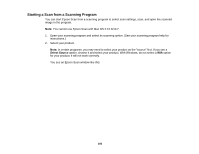Epson WorkForce 545 User Guide - Page 100
Scanning, Starting a Scan, Starting a Scan Using the Product Control Panel - scan to pdf
 |
View all Epson WorkForce 545 manuals
Add to My Manuals
Save this manual to your list of manuals |
Page 100 highlights
Scanning You can scan original documents or photos and save them as digital files on your computer. Starting a Scan Selecting Epson Scan Settings Scanning with Mac OS X 10.6/10.7 Scanning to a PDF File Restoring Photo Colors as You Scan Convert Scanned Documents to Editable Text (OCR) Starting a Scan After placing your original documents or photos in your product for scanning, start scanning using one of these methods. Starting a Scan Using the Product Control Panel Starting a Scan Using the Epson Scan Icon Starting a Scan from a Scanning Program Parent topic: Scanning Starting a Scan Using the Product Control Panel You can scan an image to your computer using your product's control panel buttons. Your product automatically selects suitable default scan settings, but you can view or change them as necessary. 1. Make sure you installed the product software and connected the product to your computer or network. Note: With Mac OS X 10.6/10.7, you must connect your product with a USB cable to scan using the buttons. 2. Press the Scan button. The scan options are displayed: 100