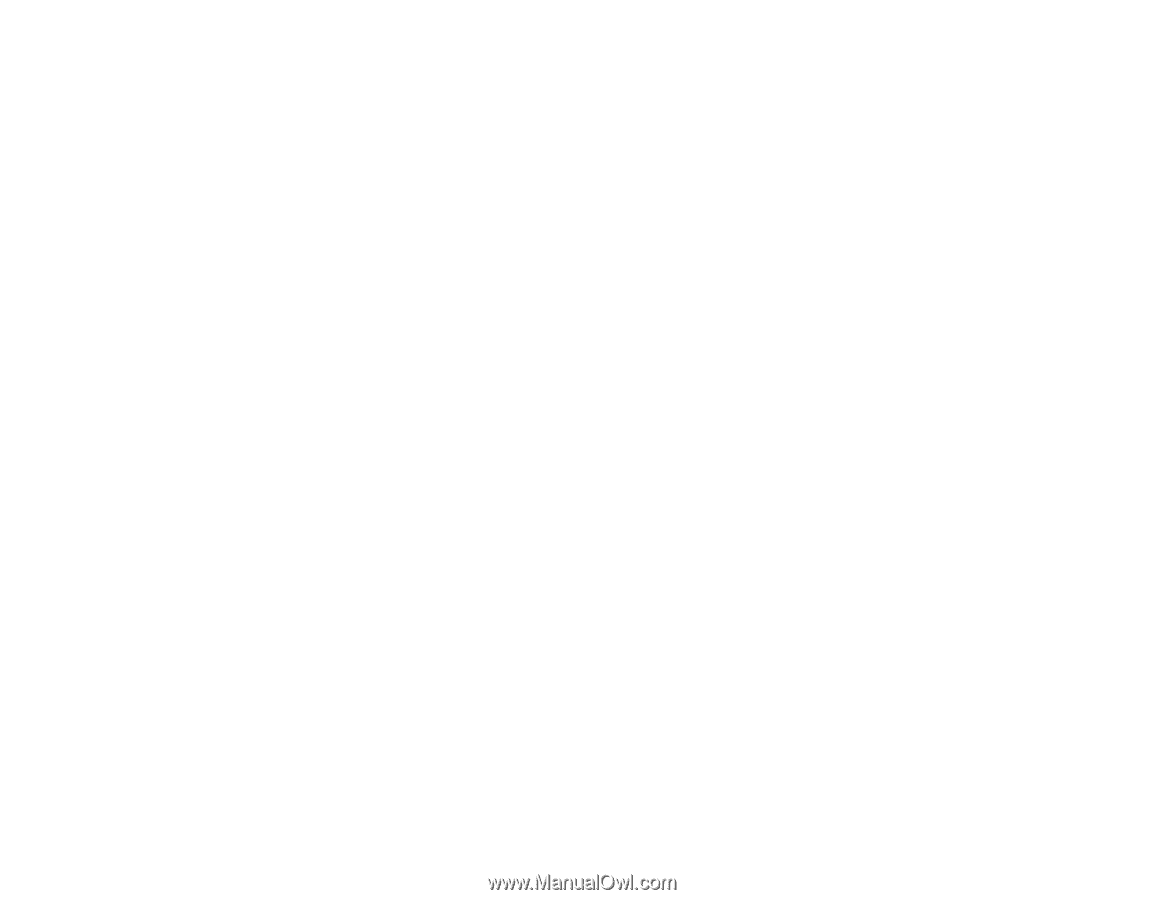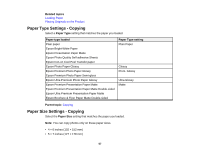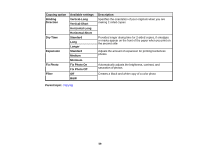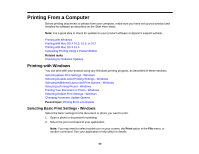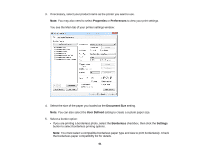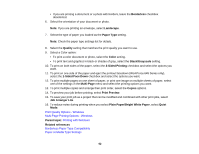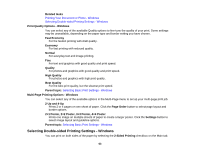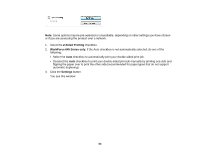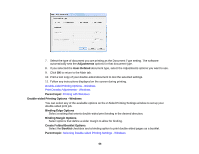Epson WorkForce 545 User Guide - Page 62
Plain Paper/Bright White Paper, Sided Face Down - want to print in black only
 |
View all Epson WorkForce 545 manuals
Add to My Manuals
Save this manual to your list of manuals |
Page 62 highlights
• If you are printing a document or a photo with borders, leave the Borderless checkbox deselected. 6. Select the orientation of your document or photo. Note: If you are printing an envelope, select Landscape. 7. Select the type of paper you loaded as the Paper Type setting. Note: Check the paper type settings list for details. 8. Select the Quality setting that matches the print quality you want to use. 9. Select a Color option: • To print a color document or photo, select the Color setting. • To print text and graphics in black or shades of gray, select the Black/Grayscale setting. 10. To print on both sides of the paper, select the 2-Sided Printing checkbox and select the options you want. 11. To print on one side of the paper and eject the printout facedown (WorkForce 645 Series only), select the 1-Sided Face Down checkbox and select the options you want. 12. To print multiple pages on one sheet of paper, or print one image on multiple sheets of paper, select one of the settings in the Multi-Page menu and select the printing options you want. 13. To print multiple copies and arrange their print order, select the Copies options. 14. To preview your job before printing, select Print Preview. 15. To save your print job as a project that can be modified and combined with other print jobs, select Job Arranger Lite. 16. To reduce noise during printing when you select Plain Paper/Bright White Paper, select Quiet Mode. Print Quality Options - Windows Multi-Page Printing Options - Windows Parent topic: Printing with Windows Related references Borderless Paper Type Compatibility Paper or Media Type Settings 62